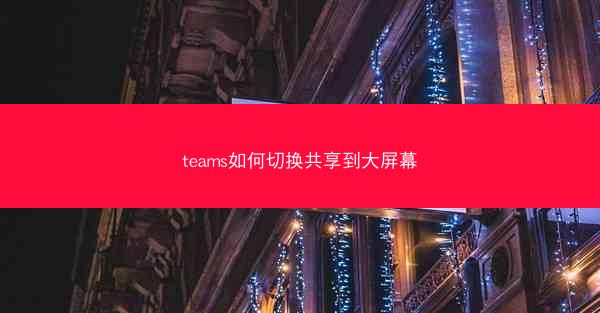
在当今这个信息爆炸的时代,团队协作已成为企业发展的关键。而Microsoft Teams,作为一款强大的团队协作工具,其大屏幕共享功能更是让团队协作如虎添翼。你是否曾为如何在Teams中切换共享到大屏幕而感到困惑?别担心,小编将带你领略如何轻松驾驭这一技能,让你的团队协作更加高效。
一、准备工作:确保设备兼容
在开始之前,请确保你的设备支持大屏幕共享功能。以下是一些常见兼容设备:
- Windows 10及以上版本的电脑
- macOS 10.13及以上版本的Mac
- iOS 11及以上版本的iPhone和iPad
- Android 5.0及以上版本的智能手机
还需要确保你的Teams客户端已更新至最新版本。
二、进入会议,开启共享之旅
1. 打开Microsoft Teams,点击加入会议或开始会议。
2. 进入会议后,点击屏幕右下角的共享按钮。
3. 在弹出的菜单中,选择共享应用窗口或共享桌面。
三、切换共享内容,展现团队风采
1. 在共享内容选择界面,你可以看到当前共享的应用或桌面。
2. 点击切换共享按钮,选择你想要共享的内容。
3. 若要切换到其他应用或桌面,只需重复上述步骤即可。
四、高级技巧:共享特定区域
有时候,你可能只想共享屏幕上的特定区域。以下是如何实现:
1. 在共享内容选择界面,点击高级设置。
2. 在共享区域选项中,你可以选择共享整个屏幕或自定义区域。
3. 使用鼠标拖动选择你想要共享的区域,然后点击共享。
五、结束共享,回归正常会议
1. 当你完成共享内容后,点击屏幕右下角的共享按钮。
2. 在弹出的菜单中,选择停止共享。
六、掌握大屏幕共享,提升团队协作效率
通过以上步骤,你已成功掌握了在Microsoft Teams中切换共享到大屏幕的技巧。这不仅能让你的团队在会议中更加专注,还能提高协作效率。现在,让我们一起迈向高效团队协作的新时代吧!
探索更多团队协作技巧
Microsoft Teams作为一款功能强大的团队协作工具,除了大屏幕共享外,还有许多其他实用功能等待你去探索。例如,实时字幕、白板协作、文件共享等。相信通过不断学习和实践,你将能够更好地运用Teams,为团队创造更多价值。
在这个信息时代,团队协作已成为企业发展的关键。而掌握大屏幕共享技巧,将让你的团队协作更加高效。希望小编能帮助你轻松驾驭这一技能,让你的团队在未来的道路上越走越远。





















