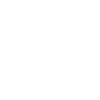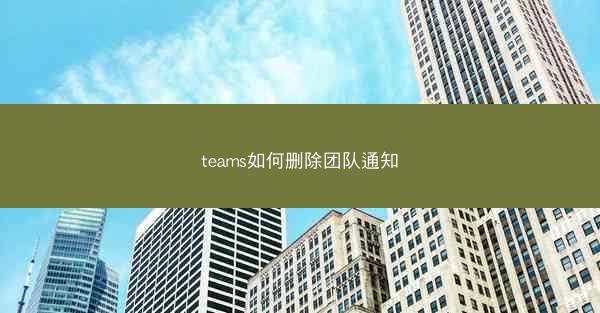
在当今快节奏的工作环境中,Microsoft Teams已成为许多企业和个人沟通协作的重要工具。随着时间的推移,团队通知可能会变得繁杂,影响用户体验。小编将详细介绍如何在Teams中删除团队通知,帮助用户保持工作环境的整洁和高效。
1. 了解团队通知的类型
在Teams中,团队通知可以分为以下几类:
- 系统通知:如成员加入、退出、文件共享等。
- 聊天通知:如聊天消息、提及等。
- 事件通知:如会议提醒、待办事项等。
了解不同类型的通知有助于用户有针对性地进行删除。
2. 删除单个通知
在Teams中,删除单个通知的操作非常简单:
1. 打开Teams应用,进入相应的聊天或会议页面。
2. 找到需要删除的通知,点击通知右侧的...按钮。
3. 在弹出的菜单中选择删除或忽略。
3. 删除所有通知
如果想要删除所有通知,可以按照以下步骤操作:
1. 打开Teams应用,点击左上角的设置按钮。
2. 在设置菜单中,选择通知。
3. 在通知设置页面,找到清除所有通知按钮,点击后确认删除。
4. 修改通知设置
为了更好地管理团队通知,用户可以修改通知设置:
1. 在Teams应用中,点击左上角的设置按钮。
2. 选择通知。
3. 根据需要调整通知的显示方式、声音、震动等设置。
5. 使用快捷键删除通知
为了提高效率,用户可以设置快捷键来快速删除通知:
1. 在Teams应用中,点击左上角的设置按钮。
2. 选择快捷键。
3. 在快捷键设置页面,找到删除通知选项,设置所需的快捷键。
6. 使用分组功能管理通知
为了方便管理,用户可以将通知进行分组:
1. 在Teams应用中,点击左上角的设置按钮。
2. 选择通知。
3. 在通知设置页面,找到分组通知选项,开启此功能。
7. 使用勿扰模式屏蔽通知
当需要专注于工作时,可以使用勿扰模式屏蔽所有通知:
1. 在Teams应用中,点击左上角的设置按钮。
2. 选择勿扰模式。
3. 开启勿扰模式,设置屏蔽通知的时间段。
8. 使用通知过滤功能
为了减少不必要的通知,可以使用通知过滤功能:
1. 在Teams应用中,点击左上角的设置按钮。
2. 选择通知。
3. 在通知设置页面,找到通知过滤选项,开启此功能。
9. 使用通知历史查看已删除通知
如果需要查看已删除的通知,可以使用通知历史功能:
1. 在Teams应用中,点击左上角的设置按钮。
2. 选择通知。
3. 在通知设置页面,找到通知历史选项,开启此功能。
10. 使用通知管理器批量删除通知
为了批量删除通知,可以使用通知管理器:
1. 在Teams应用中,点击左上角的设置按钮。
2. 选择通知管理器。
3. 在通知管理器页面,勾选需要删除的通知,点击删除按钮。
11. 使用通知订阅自定义通知
为了更好地管理通知,用户可以自定义通知订阅:
1. 在Teams应用中,点击左上角的设置按钮。
2. 选择通知。
3. 在通知设置页面,找到通知订阅选项,开启此功能。
12. 使用通知模板优化通知格式
为了提高通知的可读性,用户可以自定义通知模板:
1. 在Teams应用中,点击左上角的设置按钮。
2. 选择通知。
3. 在通知设置页面,找到通知模板选项,开启此功能。
通过以上12个方面的详细阐述,小编全面介绍了如何在Teams中删除团队通知。掌握这些技巧,有助于用户保持工作环境的整洁和高效。这也体现了Microsoft Teams在用户体验方面的不断优化。在未来,我们期待看到更多类似的功能,为用户带来更好的使用体验。