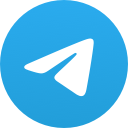teams如何上传文件
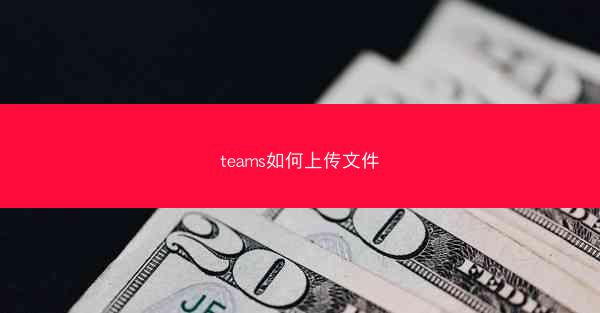
Microsoft Teams 是一款强大的团队协作工具,它不仅支持即时通讯、视频会议,还提供了文件共享和存储功能。上传文件到 Teams 是团队协作中不可或缺的一部分,可以帮助团队成员快速分享和访问重要文件。小编将详细介绍如何在 Teams 中上传文件,包括使用电脑客户端和移动设备两种方式。
使用电脑客户端上传文件
1. 打开 Microsoft Teams 客户端。
2. 选择你想要上传文件的聊天或频道。
3. 点击聊天窗口左下角的+号,选择文件。
4. 在弹出的文件选择窗口中,浏览到你想要上传的文件。
5. 选择文件后,点击打开按钮。
6. 文件上传完成后,你可以在聊天或频道中看到上传的文件,点击文件可以查看或下载。
使用聊天窗口上传文件
1. 在聊天窗口中,点击+号。
2. 选择文件。
3. 在文件选择窗口中,浏览并选择你想要上传的文件。
4. 点击打开按钮。
5. 文件上传成功后,聊天窗口中会显示上传的文件,其他成员可以点击文件进行查看或下载。
使用频道上传文件
1. 在 Teams 中,选择你想要上传文件的频道。
2. 点击频道名称旁边的+号。
3. 在下拉菜单中选择文件。
4. 在文件选择窗口中,浏览并选择你想要上传的文件。
5. 点击打开按钮。
6. 文件上传成功后,频道中会显示上传的文件,所有频道成员都可以访问。
使用上传更多文件功能
1. 在聊天窗口或频道中,点击已上传的文件。
2. 在文件下方,你会看到一个上传更多文件的链接。
3. 点击链接,选择你想要上传的文件。
4. 点击打开按钮。
5. 文件上传成功后,你可以在聊天窗口或频道中看到新增的文件。
使用文件库上传文件
1. 在 Teams 中,点击左侧导航栏中的文件。
2. 在文件库页面,点击上传按钮。
3. 在弹出的文件选择窗口中,浏览并选择你想要上传的文件。
4. 点击打开按钮。
5. 文件上传成功后,你可以在文件库中找到该文件,并与其他成员共享。
使用移动设备上传文件
1. 打开 Microsoft Teams 移动应用。
2. 选择你想要上传文件的聊天或频道。
3. 点击聊天窗口左下角的+号。
4. 在弹出的菜单中选择文件。
5. 在文件选择窗口中,浏览并选择你想要上传的文件。
6. 点击上传按钮。
7. 文件上传成功后,你可以在聊天窗口或频道中看到上传的文件。
通过以上步骤,你可以轻松地在 Microsoft Teams 中上传文件。无论是通过电脑客户端还是移动设备,Teams 都提供了便捷的上传方式,使得文件共享变得更加简单高效。合理利用 Teams 的文件上传功能,可以大大提高团队协作的效率。
上一篇:teams如何上传视频文件
下一篇:teams如何设置