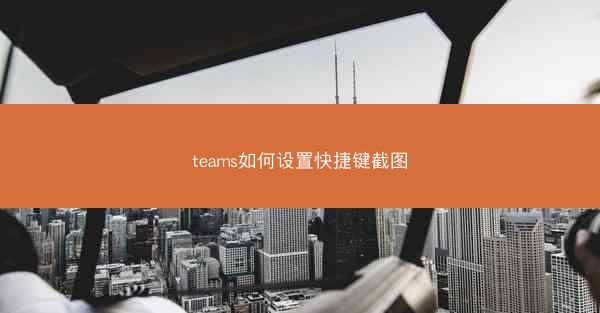
Microsoft Teams 是一款功能强大的团队协作工具,它集成了聊天、视频会议、文件共享等多种功能。为了提高工作效率,设置快捷键可以大大简化操作流程。小编将详细介绍如何在 Teams 中设置快捷键,并截图展示具体步骤。
准备工具
在开始设置快捷键之前,请确保您的电脑已安装 Microsoft Teams。您还需要准备以下工具:
1. 一台运行 Windows 或 macOS 操作系统的电脑。
2. Microsoft Teams 应用程序。
打开 Teams 设置
1. 打开 Microsoft Teams 应用程序。
2. 点击屏幕左下角的齿轮图标,进入设置菜单。
3. 在设置菜单中,找到快捷键选项。
查看现有快捷键
1. 在快捷键设置页面,您可以看到 Teams 中预定义的快捷键列表。
2. 通过滚动查看,您可以了解当前已设置的快捷键及其功能。
添加自定义快捷键
1. 在快捷键设置页面,点击添加快捷键按钮。
2. 在弹出的窗口中,选择您想要添加快捷键的功能。
3. 输入您想要的快捷键组合,例如 Ctrl + Shift + S。
4. 点击添加按钮,完成自定义快捷键的设置。
截图展示添加快捷键过程
1. 打开 Microsoft Teams 应用程序。
2. 点击屏幕左下角的齿轮图标,进入设置菜单。
3. 在设置菜单中,找到快捷键选项。
4. 点击添加快捷键按钮,选择您想要添加快捷键的功能。
5. 输入您想要的快捷键组合,例如 Ctrl + Shift + S。
6. 点击添加按钮,完成自定义快捷键的设置。
测试快捷键
1. 在 Teams 中,尝试使用您刚刚设置的快捷键。
2. 如果快捷键功能正常,您会看到相应的操作被执行。
3. 如果快捷键没有反应,请检查是否与其他应用程序的快捷键冲突,或者重新设置快捷键。
通过以上步骤,您可以在 Microsoft Teams 中轻松设置快捷键,提高工作效率。在实际操作中,您可以根据个人需求添加或修改快捷键,使 Teams 更加贴合您的使用习惯。希望小编对您有所帮助!




















