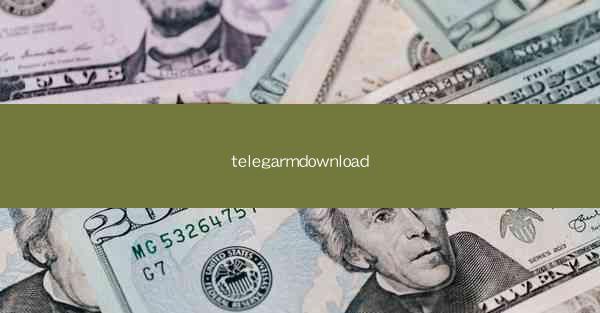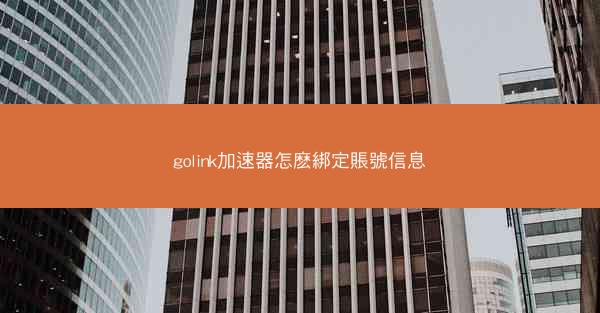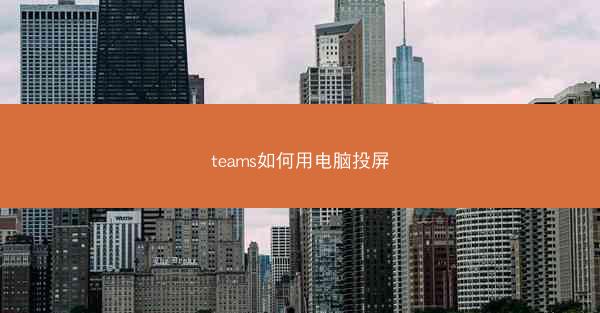
随着远程工作和在线会议的普及,Microsoft Teams成为了许多企业和个人进行沟通和协作的重要工具。小编将详细探讨如何在Microsoft Teams中使用电脑进行投屏,包括投屏的准备工作、操作步骤、常见问题及解决方案,旨在帮助用户更高效地利用Teams进行远程会议和演示。
一、了解Microsoft Teams投屏功能
Microsoft Teams的投屏功能允许用户将电脑屏幕内容实时传输到会议中,方便与他人分享演示文稿、文档或其他屏幕内容。了解这一功能的基本操作和用途是进行投屏的前提。
1. 投屏功能概述
Microsoft Teams的投屏功能支持多种设备,包括Windows、Mac、iOS和Android等。用户可以通过以下几种方式实现投屏:
- 使用共享按钮直接在Teams会议享屏幕。
- 通过第三方应用如AnyDesk、TeamViewer等实现远程桌面共享。
- 使用系统自带的远程桌面功能进行投屏。
2. 投屏的优势
投屏功能在远程会议和协作中具有以下优势:
- 提高沟通效率,实时展示内容。
- 促进团队合作,方便多人共同编辑和讨论。
- 降低会议成本,无需现场参会。
二、准备工作
在开始使用Microsoft Teams进行投屏之前,需要做好以下准备工作:
1. 确保电脑操作系统和Microsoft Teams版本支持投屏功能。
2. 检查网络连接,确保会议过程中投屏稳定。
3. 了解会议中其他参会者的设备类型,以便选择合适的投屏方式。
三、操作步骤
以下是在Microsoft Teams中实现电脑投屏的具体步骤:
1. 打开Microsoft Teams,进入会议界面。
2. 点击屏幕右下角的共享按钮。
3. 在弹出的菜单中选择共享我的屏幕或共享应用窗口。
4. 选择要共享的屏幕或应用窗口,点击共享按钮。
5. 在会议中,其他参会者可以看到共享的屏幕内容。
四、常见问题及解决方案
在使用Microsoft Teams进行投屏时,可能会遇到以下问题:
1. 投屏不稳定
- 检查网络连接,确保网络稳定。
- 尝试降低屏幕分辨率,减少数据传输量。
2. 无法共享屏幕
- 确保电脑操作系统和Microsoft Teams版本支持投屏功能。
- 检查是否已开启屏幕共享权限。
3. 共享内容被截断
- 检查屏幕分辨率设置,确保分辨率与共享内容相匹配。
- 尝试调整屏幕共享窗口大小。
Microsoft Teams的电脑投屏功能为用户提供了便捷的远程会议和协作体验。通过小编的详细阐述,用户可以了解投屏的基本操作、准备工作、常见问题及解决方案。掌握这些知识,将有助于用户更高效地利用Microsoft Teams进行远程工作和在线会议。