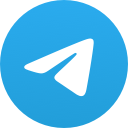teams如何在mac上使用

揭开Microsoft Teams的神秘面纱:Mac用户的新宠
在数字化办公的浪潮中,Microsoft Teams已成为众多企业和个人沟通协作的利器。而对于那些偏爱苹果Mac的用户来说,他们是否也能享受到Teams带来的高效与便捷呢?答案是肯定的。小编将深入探讨如何在Mac上使用Microsoft Teams,让你轻松驾驭这款强大的团队协作工具。
一、下载与安装:开启Mac上的Teams之旅
你需要从Microsoft官网下载并安装Teams。以下是具体步骤:
1. 访问Microsoft Teams官网(www./en-us/microsoft-teams/download-app)。
2. 点击下载按钮,选择Mac版本。
3. 下载完成后,双击安装包,按照提示完成安装。
二、注册与登录:开启你的团队协作之门
安装完成后,你需要注册或使用已有的Microsoft账户登录:
1. 打开Microsoft Teams,点击登录按钮。
2. 输入你的Microsoft账户邮箱和密码,点击登录。
3. 如果是首次使用,可能需要同意相关服务条款。
三、探索界面:熟悉Mac上的Teams
登录后,你将看到Teams的界面。以下是界面主要组成部分:
1. 聊天:显示所有聊天记录,包括个人聊天和团队聊天。
2. 通话:显示所有通话记录,包括视频通话和语音通话。
3. 会议:显示所有会议记录,包括即将进行的会议和已完成的会议。
4. 应用:提供各种第三方应用,如日历、笔记等。
5. 设置:允许你自定义界面和通知等。
四、团队协作:Mac上的Teams如何助力团队高效沟通
1. 实时聊天:团队成员可以实时发送文字、图片、视频等信息,方便沟通。
2. 视频会议:支持多人视频会议,让你随时随地与团队成员面对面交流。
3. 共享屏幕:在会议中,你可以共享自己的屏幕,展示演示文稿、项目进度等。
4. 任务分配:在团队聊天中,你可以创建任务并分配给团队成员,跟踪进度。
五、个性化设置:让你的Teams更符合你的需求
1. 主题:你可以选择不同的主题,如浅色、深色等,以适应不同的使用场景。
2. 通知:自定义通知设置,如声音、震动等,确保你不错过任何重要信息。
3. 快捷键:设置快捷键,提高工作效率。
六、Mac上的Teams,让团队协作更轻松
相信你已经掌握了在Mac上使用Microsoft Teams的方法。这款强大的团队协作工具,将为你的工作带来前所未有的便捷与高效。无论是在线会议、实时聊天,还是任务分配,Teams都能满足你的需求。赶快开启你的Mac上的Teams之旅,与团队成员共同创造美好未来吧!