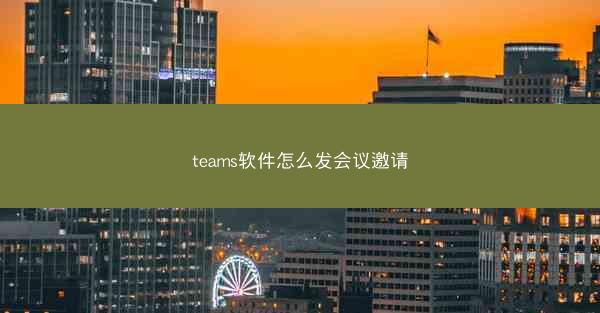
在数字化办公时代,Microsoft Teams已成为众多企业和个人沟通协作的重要工具。其中,发送会议邀请是Teams软件的一项基本功能,它能够帮助我们高效地组织和管理会议。小编将详细介绍如何使用Teams软件发送会议邀请,并从多个角度进行深入剖析,以帮助读者更好地掌握这一技能。
一、登录与选择会议类型
1. 用户需要登录到Microsoft Teams软件。
2. 进入主界面后,点击左下角的日历图标,进入日历视图。
3. 在日历视图的右上方,点击新建会议按钮,选择要创建的会议类型,如会议、视频会议或电话会议。
二、设置会议基本信息
1. 在新建会议的界面中,首先填写会议的主题,确保主题清晰明了,便于参会者了解会议内容。
2. 接着,设置会议的日期和时间,包括开始时间和结束时间。
3. 选择会议的持续时间,Teams软件提供了预设的时长选项,用户可以根据实际需求进行调整。
三、邀请参会者
1. 在邀请参会者环节,用户可以通过以下几种方式添加参会者:
- 直接输入参会者的电子邮件地址;
- 从联系人列表中选择参会者;
- 通过共享日历邀请已添加的联系人。
2. 在添加参会者时,可以设置参会者的角色,如主持人、参与者或观察者。
3. 为了确保会议的顺利进行,可以给参会者发送会议邀请的副本,以便他们提前了解会议内容和准备相关材料。
四、设置会议权限
1. 在会议设置中,用户可以设置参会者的权限,包括:
- 允许参会者加入会议;
- 允许参会者邀请他人;
- 允许参会者修改会议设置;
- 允许参会者录制会议。
2. 根据实际情况,合理设置参会者的权限,以确保会议的顺利进行。
五、添加会议备注
1. 在会议设置中,用户可以添加会议备注,以便在会议前提醒参会者相关事项。
2. 会议备注可以包括会议议程、参会者名单、会议材料等信息。
六、发送会议邀请
1. 完成以上设置后,点击发送按钮,将会议邀请发送给参会者。
2. 会议邀请将以电子邮件的形式发送给参会者,参会者可以通过邮件中的链接直接加入会议。
七、跟踪会议邀请状态
1. 在发送会议邀请后,用户可以查看邀请状态,了解参会者是否已接受邀请。
2. 如果参会者未接受邀请,可以尝试重新发送邀请或通过其他方式提醒他们。
八、会议邀请的回复与修改
1. 参会者收到会议邀请后,可以根据自己的实际情况进行回复,如接受、拒绝或推迟。
2. 如果参会者需要修改会议时间或地点,可以在回复中提出修改建议。
九、会议邀请的取消
1. 如果会议取消,用户可以在Teams软件中取消会议邀请。
2. 取消会议邀请后,参会者将收到取消通知。
十、会议邀请的分享
1. 用户可以将会议邀请分享给其他联系人,以便他们也能参加会议。
2. 分享会议邀请时,可以选择不同的分享方式,如复制链接、发送邮件等。
十一、会议邀请的国际化
1. Teams软件支持多语言界面,用户可以根据自己的需求选择合适的语言。
2. 在发送会议邀请时,可以选择不同的语言,以便参会者更好地理解邀请内容。
十二、会议邀请的个性化
1. 用户可以根据自己的喜好,设置会议邀请的背景图片、字体颜色等。
2. 个性化的会议邀请能够提升会议的专业形象。
小编从多个角度详细解析了如何使用Microsoft Teams软件发送会议邀请。通过掌握这些技巧,用户可以更加高效地组织和管理会议。在未来的工作中,我们期待看到更多关于Teams软件的实用技巧和功能介绍,以帮助用户更好地利用这一工具提升工作效率。
建议:
1. 在发送会议邀请时,注意设置合理的会议时间和持续时间,以确保会议的顺利进行。
2. 在邀请参会者时,尽量选择合适的参会者角色,以便更好地管理会议。
3. 定期检查会议邀请的状态,确保参会者能够及时收到邀请并做好准备。
未来研究方向:
1. 探讨如何利用Teams软件实现跨地域、跨时区的会议邀请。
2. 研究如何利用人工智能技术优化会议邀请流程,提高会议效率。
- 上一篇:teams软件怎么操作
- 下一篇:teams软件怎么翻译成中文
-
 帮助中心
帮助中心
telegram干嘛用的(telegram都有什么:Telegram:社交新宠,沟通利器,一应俱全)
2025-04-27 03:33 -
 帮助中心
帮助中心
telegram改成汉语-telegram如何改语言:《Telegram升级,全新汉语体验来袭》
随着全球用户群体的不断扩大,Telegram作为一款流行的即时通讯应用,近日推出了全新汉语体验升级。本文将详细探讨Tel...
2025-04-27 03:32 -
 帮助中心
帮助中心
telegram服务器在哪个国家—Telegram服务器揭秘:神秘国度揭秘
Telegram服务器揭秘:神秘国度揭秘——探寻全球即时通讯巨头的秘密基地在数字化时代,Telegram作为一款全球知名...
2025-04-27 03:31 -
 帮助中心
帮助中心
telegram服务器在哪个国家-Telegram服务器揭秘:揭秘其神秘所在国
在数字通信的海洋中,Telegram如同一个隐秘的幽灵,以其强大的加密功能和迅速的传播速度,赢得了全球数亿用户的青睐。这...
2025-04-27 03:30 -
 帮助中心
帮助中心
telegram服务器在哪个国家;揭秘:Telegram服务器为何选址该国?
Telegram是一款全球知名的即时通讯应用,以其强大的加密功能和用户隐私保护而受到广泛欢迎。关于Telegram服务器...
2025-04-27 03:29 -
 帮助中心
帮助中心
telegram服务器在哪个国家(Telegram服务器揭秘:揭秘其神秘所在国)
Telegram是一款全球知名的即时通讯应用,以其强大的加密功能和用户隐私保护而受到广泛欢迎。关于Telegram服务器...
2025-04-27 03:28
- 热门浏览
-
- telegram服务器在哪个国家—Telegram服务器揭秘:神秘国度揭秘
- telegram短信验证收不到怎么办-telegram收不到短信验证2021:Telegram短信验证收不到?速解难题攻
- telegram短信收不到;纸飞机收不到86短信验证:Telegram短信收不到?紧急排查指南
- telegram短信接码,telegram sms code:《Telegram短信接码,轻松畅享即时通讯》
- telegram短信发不过来—telegram发不了短信:Telegram短信发不出,紧急求助
- telegram电脑版上不去,Telegram电脑版登录难题困扰用户
- telegram登入不上—telegram登入不上去:Telegram登入无门,紧急求助
- telegram登录一直转圈,telegram一直转圈进不去 怎么解决:Telegram登录卡圈圈,解密攻略在此
- telegram登录一直加载中;telegram反复登录不上:Telegram登录卡住,一直加载中,怎么回事?
- telegram登录三个参数-telegram登录次数多:Telegram登录三要素揭秘:账号密码安全攻略
