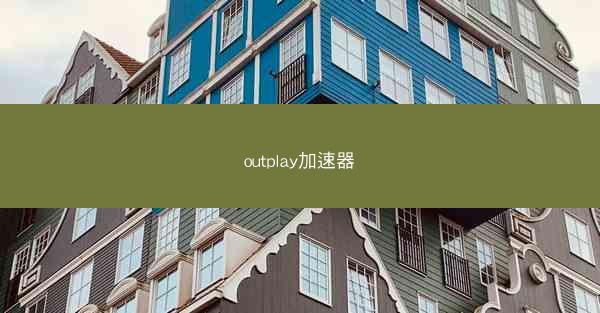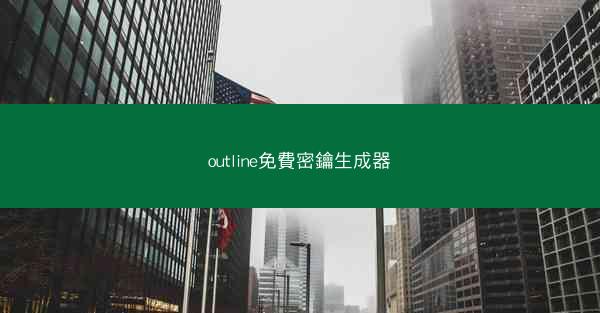随着远程办公的普及,Microsoft Teams已成为许多企业和个人沟通协作的重要工具。Teams偶尔会出现闪退问题,给用户带来不便。小编将详细探讨解决Teams闪退的六个方面,帮助用户恢复流畅的使用体验。
1. 检查系统更新
Teams闪退可能是由于系统未更新至最新版本导致的。以下是一些检查和更新系统的步骤:
- 检查Windows更新:确保操作系统已安装所有最新的安全更新和补丁。在Windows设置中,点击更新与安全,检查是否有可用的更新。
- 更新驱动程序:过时的驱动程序也可能导致Teams闪退。使用设备管理器检查所有硬件设备的驱动程序是否为最新版本。
- 重置Teams应用:如果更新系统后问题依旧,可以尝试重置Teams应用。在Windows设置中找到应用,找到Microsoft Teams,点击高级选项,然后选择重置。
2. 清除缓存和临时文件
缓存和临时文件可能会占用大量系统资源,导致Teams闪退。以下是一些清除缓存和临时文件的步骤:
- 清除Teams缓存:在运行框中输入 `%localappdata%\\Microsoft\\Teams`,打开Teams的缓存文件夹,删除所有内容。
- 清理浏览器缓存:如果Teams与浏览器集成,清理浏览器的缓存和Cookies可能有助于解决问题。
- 使用磁盘清理工具:Windows自带的磁盘清理工具可以帮助删除不必要的临时文件,释放磁盘空间。
3. 检查硬件问题
硬件问题也可能导致Teams闪退。以下是一些检查硬件的步骤:
- 检查内存:使用内存诊断工具检查内存是否稳定,排除内存故障的可能性。
- 检查显卡:显卡驱动程序问题可能导致Teams闪退。更新显卡驱动程序或尝试使用集成显卡进行测试。
- 检查网络连接:不稳定或慢速的网络连接可能导致Teams闪退。确保网络连接稳定,并检查防火墙设置。
4. 禁用不必要的扩展和插件
某些扩展和插件可能与Teams冲突,导致闪退。以下是一些禁用扩展和插件的步骤:
- 禁用浏览器扩展:在浏览器的扩展设置中,禁用所有非必要的扩展,然后逐个启用以确定哪个扩展导致问题。
- 禁用Teams插件:在Teams设置中,找到插件选项,禁用所有非必要的插件。
- 检查第三方软件:某些第三方软件可能与Teams冲突。尝试暂时禁用这些软件,观察问题是否解决。
5. 重新安装Teams
如果以上方法都无法解决问题,尝试重新安装Teams可能是最后的解决方案。以下是一些重新安装Teams的步骤:
- 卸载Teams:在Windows设置中找到应用,找到Microsoft Teams,点击卸载。
- 下载最新版本:从Microsoft官网下载最新版本的Teams安装程序。
- 安装Teams:运行安装程序并按照提示完成安装。
6. 寻求技术支持
如果经过上述步骤后问题依旧存在,可以寻求Microsoft的技术支持。以下是一些寻求技术支持的步骤:
- 访问Microsoft支持:访问Microsoft官方网站上的支持页面,查找相关问题的解决方案。
- 联系客服:如果在线资源无法解决问题,可以联系Microsoft客服寻求帮助。
- 社区论坛:加入Microsoft Teams的用户社区论坛,与其他用户交流经验,寻求解决方案。
Microsoft Teams闪退可能是由于多种原因导致的,包括系统问题、硬件故障、软件冲突等。通过检查系统更新、清除缓存、检查硬件、禁用扩展、重新安装和寻求技术支持等方法,用户可以有效地解决Teams闪退问题,恢复流畅的使用体验。在处理问题时,耐心和细致是关键,希望小编提供的方法能够帮助到遇到同样问题的用户。