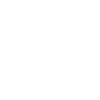小编旨在详细探讨Microsoft Teams中的截图按钮的位置及其功能。文章首先概述了截图按钮在Teams中的重要性,接着从六个方面分别阐述了截图按钮的位置、使用方法、快捷键、与其他功能的关联、常见问题解答以及截图按钮的更新和改进。
截图按钮的位置
Microsoft Teams的截图按钮位于聊天窗口的底部工具栏中。当用户打开一个聊天窗口时,可以看到一系列的图标,其中包括截图按钮。这个按钮通常是一个相机图标,用户只需点击它即可开始截图。
使用截图按钮的方法
1. 点击截图按钮:用户首先需要找到并点击聊天窗口底部的截图按钮。
2. 选择截图区域:点击截图按钮后,会出现一个截图工具栏,用户可以在这里选择截图的区域。可以选择整个屏幕、特定窗口或者自定义区域。
3. 截图并保存:选定截图区域后,点击截图按钮,截图将被自动保存到用户的截图文件夹中。
截图按钮的快捷键
除了通过界面操作截图外,用户还可以使用快捷键来快速截图。在Windows系统中,默认的快捷键是`Windows + Shift + S`。按下这个快捷键后,同样会出现截图工具栏,用户可以按照上述步骤进行截图。
截图按钮与其他功能的关联
截图按钮与Teams的其他功能紧密关联。例如,用户可以将截图直接发送到聊天窗口中,与团队成员分享。截图还可以用于创建会议记录、演示文稿或者作为证据。
常见问题解答
1. 为什么我没有截图按钮?这可能是因为您的Teams版本较旧或者截图功能被禁用。请检查您的Teams版本或联系管理员。
2. 截图保存在哪里?截图默认保存到Windows的截图文件夹中,通常位于用户的主目录下。
3. 如何调整截图工具栏的位置?目前,截图工具栏的位置是固定的,无法调整。
截图按钮的更新和改进
随着Microsoft Teams的不断更新,截图按钮的功能也在不断改进。例如,最新的版本中增加了截图编辑功能,用户可以直接在截图工具栏中对截图进行简单的编辑,如标注、涂鸦等。
Microsoft Teams中的截图按钮是一个实用且方便的功能,它允许用户快速、轻松地捕捉屏幕内容。通过小编的详细阐述,我们了解了截图按钮的位置、使用方法、快捷键、与其他功能的关联以及常见问题解答。随着Teams的不断更新,截图按钮的功能也在不断丰富,为用户提供了更加便捷的体验。