
在数字化办公的浪潮中,Microsoft Teams已成为无数职场人士的得力助手。它不仅提供了即时通讯、视频会议等功能,还能轻松实现屏幕录制。你是否曾好奇,这些精彩的屏幕录制如何从云端下载到本地,成为你个人收藏的一部分?今天,就让我们一起踏上这段奇妙的下载之旅。
一、屏幕录制:开启你的创意之旅
在Teams中,录制屏幕是一项简单而实用的功能。只需几步操作,你就能轻松捕捉到会议、演示或个人创作的精彩瞬间。以下是录制屏幕的基本步骤:
1. 打开Microsoft Teams,进入会议或聊天界面。
2. 点击屏幕右下角的更多按钮,选择录制。
3. 开始录制后,你可以在屏幕上自由操作,所有动作都将被记录下来。
二、云端存储:你的数字宝藏库
录制完成后,你的屏幕录制视频将自动存储在Teams的云端存储中。这里就像一个巨大的宝藏库,存放着你的每一次创意火花。你可能想知道,如何将这些宝藏从云端下载到本地,让它们成为你个人收藏的一部分。
三、下载之旅:从云端到本地
以下是下载Teams录屏到本地的详细步骤:
1. 打开Microsoft Teams,点击屏幕右下角的更多按钮,选择录制。
2. 在弹出的录制列表中,找到你想要下载的录屏视频。
3. 点击视频右侧的下载按钮,即可开始下载过程。
四、下载技巧:轻松应对各种场景
在下载过程中,你可能遇到以下几种情况:
1. 下载速度慢:你可以尝试关闭其他占用带宽的程序,或者等待网络状况好转后再进行下载。
2. 下载失败:如果下载过程中出现失败,可以尝试重新下载,或者检查网络连接是否稳定。
3. 下载文件损坏:下载完成后,如果发现视频文件损坏,可以尝试重新下载,或者联系技术支持寻求帮助。
五、本地存储:你的数字宝藏库
下载成功后,你的录屏视频将存储在本地的文件系统中。你可以将其保存在任何你喜欢的位置,如桌面、文档文件夹或个人视频库。这样,你就可以随时欣赏这些精彩的瞬间,或者将其分享给亲朋好友。
六、屏幕录制下载之旅的收获
相信你已经掌握了在Microsoft Teams中录制屏幕并下载到本地的技巧。这不仅让你能够更好地保存和分享工作中的精彩瞬间,还能激发你的创意,为你的生活增添更多乐趣。
在未来的日子里,让我们一起探索更多关于屏幕录制的奥秘,让这段奇妙的下载之旅成为你生活中的一部分。屏幕前的秘密,等你来解锁!
 telegraph安卓中文版下载,telegraph 下载
telegraph安卓中文版下载,telegraph 下载 纸飞机钢琴简谱那吾克热_纸飞机简朴
纸飞机钢琴简谱那吾克热_纸飞机简朴 telegraph安卓中文版下载(telegraph 安卓)
telegraph安卓中文版下载(telegraph 安卓) telegraph安卓中文版免费(telegreat安卓中文版)
telegraph安卓中文版免费(telegreat安卓中文版) telegraph安卓中文版聊天,telegraph中文版下载
telegraph安卓中文版聊天,telegraph中文版下载 pubg如何下載
pubg如何下載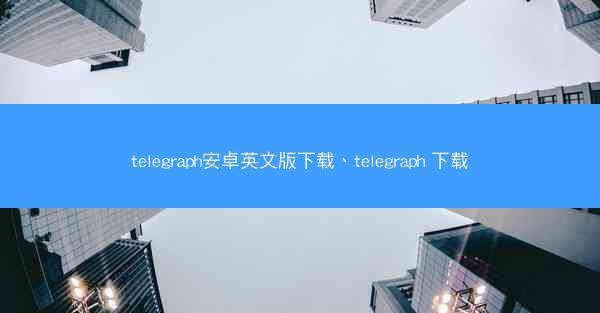 telegraph安卓英文版下载、telegraph 下载
telegraph安卓英文版下载、telegraph 下载 telegraph安卓下载最新版_telegraph安卓中文版下载
telegraph安卓下载最新版_telegraph安卓中文版下载