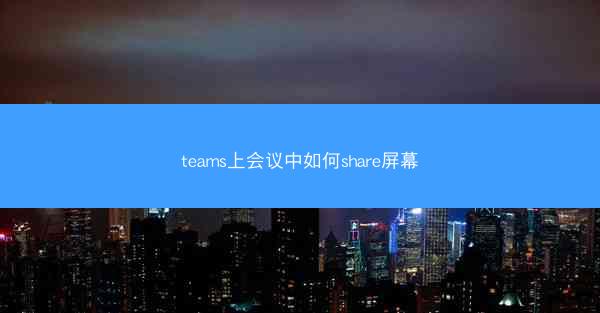
在当今远程工作和在线协作日益普及的背景下,Microsoft Teams 成为了许多企业和个人进行团队沟通和协作的重要工具。在 Teams 上的会议中,分享屏幕是一个基本且常用的功能,它可以帮助参与者更直观地展示信息、演示文稿或项目进展。小编将详细介绍如何在 Teams 上分享屏幕,并探讨一些最佳实践。
准备分享屏幕
在开始分享屏幕之前,确保你的电脑已经安装了 Microsoft Teams 应用程序,并且你的设备连接稳定。以下是一些准备工作:
1. 打开 Microsoft Teams 应用程序。
2. 确保你处于一个安静的环境,以避免背景噪音干扰会议。
3. 如果需要,提前准备好要分享的屏幕内容,如演示文稿、图片或视频。
进入会议
在准备就绪后,你可以按照以下步骤进入会议并开始分享屏幕:
1. 在 Teams 中,找到并点击你想要加入的会议。
2. 点击加入会议按钮,等待会议开始。
开始分享屏幕
会议开始后,你可以按照以下步骤开始分享屏幕:
1. 在会议窗口中,找到并点击屏幕右下角的共享按钮。
2. 在弹出的菜单中,选择屏幕选项。
选择要分享的屏幕
在选择要分享的屏幕窗口中,你可以选择以下几种方式来分享屏幕:
1. 全屏共享:选择此选项可以分享整个屏幕的内容。
2. 窗口共享:如果你只想分享特定的应用程序窗口,可以选择此选项。
3. 白板共享:如果你需要绘制或标注内容,可以选择此选项。
调整共享设置
在分享屏幕之前,你可能需要调整一些设置以确保最佳体验:
1. 视频和音频:确保你的视频和音频设置正确,以便其他参与者可以看到和听到你。
2. 控制权限:如果你希望其他参与者可以控制共享的屏幕,可以开启允许控制选项。
结束屏幕共享
当你的屏幕共享任务完成后,你可以按照以下步骤结束分享:
1. 在屏幕共享窗口中,点击停止共享按钮。
2. 确认结束共享后,点击确定或关闭。
注意事项
在使用 Teams 分享屏幕时,以下是一些需要注意的事项:
1. 网络稳定性:确保你的网络连接稳定,以避免屏幕共享过程中出现卡顿。
2. 隐私保护:在分享屏幕时,注意不要分享包含敏感信息的屏幕内容。
3. 参与者反馈:在分享屏幕时,注意观察其他参与者的反应,以便及时调整分享内容。
Microsoft Teams 上的屏幕共享功能为在线会议提供了强大的互动性。你现在应该能够轻松地在 Teams 上分享屏幕,并提高你的在线会议效率。无论是在演示项目、协作讨论还是远程培训中,掌握这一技能都将大大提升你的团队协作能力。





















