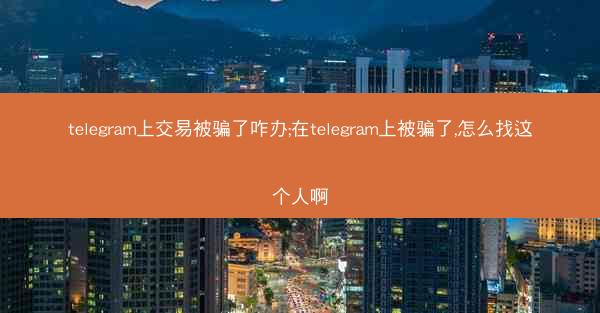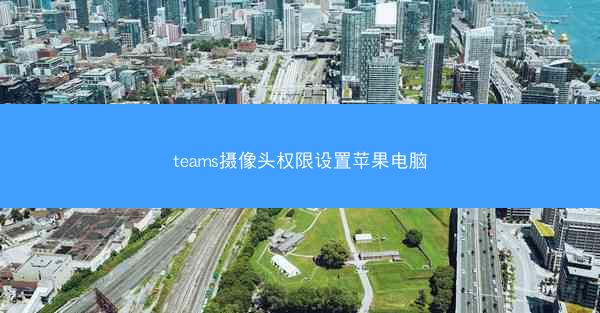
随着远程工作和在线会议的普及,Microsoft Teams 成为了许多企业和个人沟通协作的重要工具。在 Teams 中,摄像头功能的使用对于视频会议的顺利进行至关重要。小编将详细介绍如何在苹果电脑上设置 Teams 的摄像头权限,确保您的视频会议体验流畅无阻。
检查摄像头硬件
在开始设置摄像头权限之前,首先确保您的苹果电脑上安装了摄像头。大多数现代MacBook和iMac都配备了内置摄像头。如果您的电脑没有摄像头,您可能需要购买一个外接摄像头。
打开系统偏好设置
要设置 Teams 的摄像头权限,首先需要打开苹果电脑的系统偏好设置。点击屏幕左上角的苹果菜单,选择系统偏好设置,然后在弹出的窗口中找到安全性与隐私选项,点击打开。
访问隐私设置
在安全性与隐私窗口中,您会看到多个隐私设置选项,包括摄像头、麦克风、位置服务等。点击摄像头选项,这将显示所有已安装的摄像头及其权限设置。
允许 Teams 访问摄像头
在摄像头选项卡中,您会看到已安装的摄像头列表。找到 Microsoft Teams,并确保其旁边的开关是开启状态。如果开关是关闭的,点击它来允许 Teams 访问摄像头。
查看详细权限
如果您需要更详细的权限控制,可以点击 Microsoft Teams 旁边的详细信息按钮。在这里,您可以设置 Teams 在使用摄像头时的权限,例如是否允许 Teams 在屏幕锁定时访问摄像头。
测试摄像头功能
设置完摄像头权限后,建议您测试一下摄像头功能。在 Teams 中发起一个视频会议,确保摄像头能够正常工作。如果摄像头无法正常使用,请检查系统偏好设置中的权限是否正确设置。
处理权限问题
如果在设置过程中遇到权限问题,以下是一些可能的解决方案:
- 确保您使用的是管理员账户登录苹果电脑。
- 重启您的苹果电脑,然后再次尝试设置摄像头权限。
- 检查是否有其他应用程序正在使用摄像头,并尝试结束这些应用程序。
通过以上步骤,您应该能够在苹果电脑上成功设置 Microsoft Teams 的摄像头权限。确保摄像头权限正确设置对于确保您的视频会议顺利进行至关重要。如果您在设置过程中遇到任何问题,可以参考小编提供的解决方案或联系苹果技术支持获取帮助。