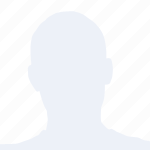随着远程工作的普及,Microsoft Teams 成为了许多企业和个人进行在线会议的重要工具。Teams 的摄像头自动居中功能在保证视频会议中参与者始终处于画面中央方面非常有用。有些用户可能希望关闭这一功能,以获得更多的自定义控制。小编将详细介绍如何在 Teams 中关闭摄像头自动居中功能。
了解摄像头自动居中功能
在 Microsoft Teams 中,摄像头自动居中功能会在视频会议中自动调整摄像头的角度,确保所有参与者始终位于视频画面的中央。这对于多人会议非常有用,但有时用户可能希望关闭这一功能,例如在个人会议或需要调整摄像头角度进行演示时。
检查摄像头驱动程序
在尝试关闭摄像头自动居中功能之前,首先确保您的摄像头驱动程序是最新的。过时的驱动程序可能导致摄像头功能无法正常工作。您可以通过以下步骤检查和更新摄像头驱动程序:
1. 打开设备管理器。
2. 展开成像设备类别。
3. 右键点击您的摄像头设备,选择更新驱动程序软件。
4. 选择自动搜索更新的驱动程序软件。
5. 按照提示完成更新。
进入 Teams 设置
要关闭 Teams 中的摄像头自动居中功能,您需要进入 Teams 的设置菜单:
1. 打开 Microsoft Teams。
2. 点击屏幕右上角的设置图标(齿轮形状)。
3. 在设置菜单中,选择视频。
调整摄像头设置
在视频设置中,您可以找到与摄像头自动居中相关的选项:
1. 在视频设置页面,找到摄像头部分。
2. 滚动到自动居中选项。
3. 关闭自动居中开关。
保存设置
关闭自动居中开关后,确保保存您的设置:
1. 点击屏幕右上角的保存按钮。
2. 系统可能会提示您重新启动 Teams 以应用更改。
测试摄像头自动居中功能
为了确认摄像头自动居中功能已被成功关闭,您可以进行以下测试:
1. 打开一个视频会议。
2. 观察摄像头是否仍然尝试自动调整位置。
3. 如果摄像头不再自动调整,则说明设置已成功更改。
其他摄像头控制选项
除了关闭摄像头自动居中功能外,Teams 还提供了其他摄像头控制选项,例如:
- 调整摄像头分辨率
- 更改摄像头方向
- 开启或关闭摄像头
您可以在视频设置中找到并调整这些选项。
通过以上步骤,您可以在 Microsoft Teams 中关闭摄像头自动居中功能。这样做可以提供更多的自定义控制,使您能够根据个人需求调整摄像头设置。如果您在关闭或调整摄像头设置时遇到任何问题,可以查阅 Microsoft Teams 的官方帮助文档或联系技术支持以获得进一步的帮助。