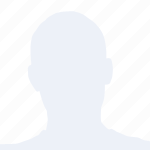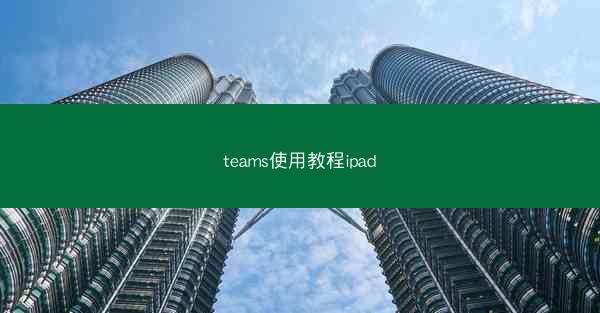
Microsoft Teams是一款集成了聊天、视频会议、文件共享等多种功能的团队协作工具。在iPad上使用Teams,可以方便地进行远程办公、团队沟通和项目管理。以下将从多个方面详细介绍如何在iPad上使用Teams。
二、下载与安装Microsoft Teams
1. 在iPad的App Store中搜索Microsoft Teams。
2. 找到官方应用后,点击获取按钮进行下载。
3. 下载完成后,点击打开按钮启动应用。
4. 如果是首次使用,需要注册或登录Microsoft账户。
三、创建或加入团队
1. 在Teams主界面,点击加入或创建团队按钮。
2. 如果是创建新团队,可以输入团队名称、描述等信息,并邀请团队成员。
3. 如果是加入现有团队,输入团队代码或扫描二维码即可加入。
四、使用聊天功能
1. 在团队界面,点击聊天标签,可以看到所有团队的聊天记录。
2. 点击新建聊天按钮,可以创建新的聊天会话。
3. 在聊天会话中,可以发送文本消息、图片、视频等多种类型的消息。
4. 支持表情符号、@提及等功能,方便进行实时沟通。
五、视频会议与电话会议
1. 在聊天会话中,点击视频通话或电话通话按钮,可以发起视频或电话会议。
2. 邀请团队成员加入会议,支持最多250人同时在线。
3. 会议过程中,可以共享屏幕、使用白板等功能,提高会议效率。
4. 支持录制会议,方便后续查看和分享。
六、文件共享与协作
1. 在聊天会话中,点击文件按钮,可以上传和分享文件。
2. 支持多种文件格式,如Word、Excel、PPT等。
3. 文件上传后,团队成员可以实时查看、编辑和评论。
4. 支持文件版本控制,方便追踪文件变更。
七、任务与项目管理
1. 在团队界面,点击任务标签,可以创建和管理任务。
2. 任务分为个人任务和团队任务,支持设置截止日期、优先级等。
3. 团队成员可以查看任务进度,并进行协作完成。
4. 支持任务提醒,确保任务按时完成。
八、日历与日程管理
1. 在团队界面,点击日历标签,可以查看团队日程和事件。
2. 支持添加个人日程,方便团队成员了解彼此的日程安排。
3. 支持日历共享,方便团队协作。
4. 支持提醒功能,确保重要事件不被遗漏。
九、集成第三方应用
1. 在Teams中,可以集成多种第三方应用,如OneDrive、SharePoint等。
2. 集成第三方应用后,可以直接在Teams中访问和操作相关数据。
3. 支持自定义应用,满足个性化需求。
4. 集成第三方应用,提高工作效率。
十、个性化设置
1. 在Teams设置中,可以自定义主题、字体、通知等。
2. 支持设置消息提醒,确保重要消息不被遗漏。
3. 可以设置隐私设置,保护个人隐私。
4. 支持自定义快捷键,提高操作效率。
十一、跨平台使用
1. Microsoft Teams支持跨平台使用,可以在Windows、Mac、iOS、Android等多种设备上使用。
2. 跨平台使用,方便团队成员在不同设备上协作。
3. 支持同步数据,确保数据一致性。
4. 跨平台使用,提高团队协作效率。
十二、安全与隐私保护
1. Microsoft Teams采用端到端加密技术,确保数据传输安全。
2. 支持多因素认证,提高账户安全性。
3. 支持数据泄露防护,及时发现和处理安全风险。
4. 遵守相关法律法规,保护用户隐私。
十三、团队协作技巧
1. 合理分配任务,确保团队成员各司其职。
2. 定期召开会议,沟通项目进展和问题。
3. 利用聊天功能,及时沟通和解决问题。
4. 分享经验和知识,提高团队整体能力。
十四、常见问题解答
1. 如何在iPad上下载和安装Microsoft Teams?
2. 如何创建或加入团队?
3. 如何进行视频会议和电话会议?
4. 如何在Teams享和协作文件?
十五、总结
Microsoft Teams在iPad上的应用,为团队协作提供了便捷的解决方案。通过小编的详细阐述,相信您已经掌握了如何在iPad上使用Teams进行沟通、协作和项目管理。希望小编能对您的团队协作有所帮助。