teams使用教程录像功能
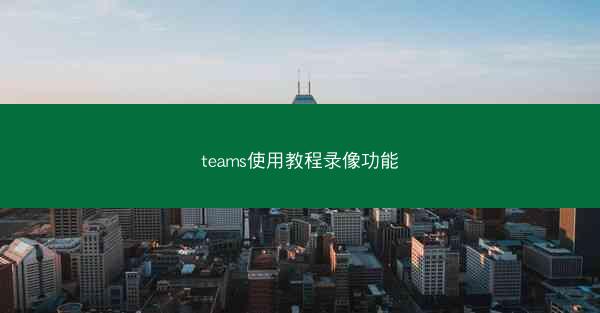
Microsoft Teams 是一款功能强大的团队协作工具,它集成了聊天、视频会议、文件共享等多种功能。其中,教程录像功能可以帮助用户记录和分享会议内容,提高团队协作效率。小编将详细介绍如何使用 Teams 的教程录像功能,帮助您轻松掌握这一实用技巧。
登录 Microsoft Teams
您需要登录到 Microsoft Teams。如果您还没有 Teams 账户,可以前往 [Microsoft Teams 官网](www./en-us/microsoft-teams) 注册一个。登录后,您将进入 Teams 的主界面,可以看到聊天、会议、文件等选项。
创建或加入会议
要使用教程录像功能,您需要先创建或加入一个会议。在 Teams 主界面,点击会议选项,然后选择新建会议或加入会议。如果您是会议的创建者,可以在会议设置中启用录像功能。
启用教程录像功能
在创建或加入会议后,点击会议设置图标(通常是一个齿轮形状的图标),然后选择设置。在录制选项卡中,勾选录制此会议复选框。这样,会议开始后,Teams 会自动录制会议内容。
开始会议并录制
设置好录像功能后,开始您的会议。确保所有参会者都已经加入会议,并且会议内容准备就绪。会议开始后,Teams 会自动开始录制。
查看和分享录像
会议结束后,您可以查看和分享录像。在 Teams 中,点击文件选项,然后选择录制会议。在这里,您可以找到所有已录制的会议录像。点击某个录像,可以查看其详细信息,包括会议时长、参会者等。
下载和编辑录像
如果您需要下载或编辑录像,可以右键点击录像文件,选择下载或编辑。下载后的录像可以保存到本地电脑,方便您进行进一步的处理。编辑功能允许您剪辑录像、添加注释等。
使用录像进行教程制作
Teams 的教程录像功能非常适合用于制作教程视频。您可以将会议录像作为教程内容,通过剪辑、添加字幕等方式,制作出清晰易懂的教程视频。这样,团队成员可以随时查看教程,提高工作效率。
注意事项
在使用 Teams 教程录像功能时,请注意以下几点:
1. 确保网络连接稳定,避免录像中断。
2. 在会议开始前,提醒参会者关闭不必要的应用程序,以免影响录像质量。
3. 如果需要分享录像,请确保您有权限分享会议内容。
Microsoft Teams 的教程录像功能为团队协作提供了极大的便利。相信您已经掌握了如何使用这一功能。利用 Teams 的教程录像,您可以轻松制作教程视频,提高团队协作效率。赶快尝试一下吧!
- teams会议id在哪里输入
- galgame怎么手机转电脑
- telegram电脑版怎么登陆
- 绿龙spirit成员
- telegraph中文版官网入口—《探索telegraph中文版官网,开启信息新纪元》
- mindustry官网mod、《探索Mindustry官网MOD,解锁无限创意之旅》
- telegram一直在加载中,《Telegram加载中,等待何时休?》
- telegraph官网入口中文版,《Telegraph官网中文版全新入口,畅享资讯新体验》
- teams下载方法
- telgamer注册过了怎么登录
- telegeram2025短信验证收不到如何登录
- telegeram群组推荐;telegram 推荐组
- 纸飞机视频大全_纸 飞机
- telegeram英文版下载,telegrap下载:Telegram英文版下载必备攻略
- telegram邮件版本-《Telegram邮件新篇章:高效沟通新体验》
- telegeramx官网最新版本_Telegram X官网最新版震撼来袭
- 纸飞机的视频怎么保存到手机_纸飞机的视频怎么保存到手机相册
- 纸飞机折叠法视频_纸飞机的折叠教程
- telegram apk
- teams苹果手机版会议id号在哪里
- telegram服务器在哪个国家—Telegram服务器揭秘:神秘国度揭秘
- telegram短信验证收不到怎么办-telegram收不到短信验证2021:Telegram短信验证收不到?速解难题攻
- telegram短信收不到;纸飞机收不到86短信验证:Telegram短信收不到?紧急排查指南
- telegram短信接码,telegram sms code:《Telegram短信接码,轻松畅享即时通讯》
- telegram短信发不过来—telegram发不了短信:Telegram短信发不出,紧急求助
- telegram电脑版上不去,Telegram电脑版登录难题困扰用户
- telegram登入不上—telegram登入不上去:Telegram登入无门,紧急求助
- telegram登录一直转圈,telegram一直转圈进不去 怎么解决:Telegram登录卡圈圈,解密攻略在此
- telegram登录一直加载中;telegram反复登录不上:Telegram登录卡住,一直加载中,怎么回事?
- telegram登录三个参数-telegram登录次数多:Telegram登录三要素揭秘:账号密码安全攻略
- telegram干嘛用的(telegram都有什么:Telegram:社交新宠,沟通利器,一应俱全)
- telegram改成汉语-telegram如何改语言:《Telegram升级,全新汉语体验来袭》
- telegram服务器在哪个国家—Telegram服务器揭秘:神秘国度揭秘
- telegram服务器在哪个国家-Telegram服务器揭秘:揭秘其神秘所在国
- telegram服务器在哪个国家;揭秘:Telegram服务器为何选址该国?
- telegram服务器在哪个国家(Telegram服务器揭秘:揭秘其神秘所在国)
- telegram服务器在哪个国家(Telegram服务器:揭秘其神秘所在国)
- telegram服务器在哪(揭秘Telegram服务器神秘之地)
- telegram服务器代码;《Telegram服务器代码核心揭秘:构建高效聊天平台之道》
- telegram犯罪吗_telegram有人用吗:Telegram犯罪风波:揭秘网络黑幕
