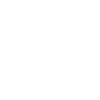随着远程工作的普及,视频会议工具变得至关重要。Microsoft Teams 是一款流行的团队协作平台,提供了强大的视频会议功能。小编将详细介绍 Teams 视频会议的使用方法,帮助您轻松掌握这一工具。
安装和登录 Microsoft Teams
您需要在电脑或移动设备上安装 Microsoft Teams。您可以从 Microsoft 官网下载并安装最新版本的 Teams。安装完成后,打开应用,使用您的 Microsoft 帐户登录。如果您还没有 Microsoft 帐户,可以创建一个新的。
创建或加入会议
登录后,您可以通过以下两种方式创建或加入会议:
- 创建会议:点击主界面上的新建会议按钮,选择会议类型(如视频会议、音频会议或在线研讨会),填写会议主题和详细信息,然后邀请参会者。
- 加入会议:您可以通过以下方式加入会议:
- 点击主界面上的加入会议按钮,输入会议代码或链接。
- 收到会议邀请邮件后,点击邮件中的链接直接加入会议。
会议设置
在创建或加入会议之前,您可以根据需要设置以下选项:
- 会议主题:为会议设置一个清晰的标题。
- 会议时间:设置会议的开始和结束时间。
- 参会者:邀请同事、客户或合作伙伴加入会议。
- 会议密码:为会议设置密码,确保只有授权人员可以加入。
- 会议权限:设置参会者的权限,如允许他们屏幕共享、控制会议等。
视频和音频设置
在会议中,您可以通过以下方式调整视频和音频设置:
- 开启或关闭摄像头:点击屏幕右下角的摄像头图标,开启或关闭摄像头。
- 调整麦克风音量:点击麦克风图标,调整麦克风音量。
- 静音或取消静音:点击麦克风图标旁边的静音按钮,静音或取消静音。
屏幕共享
在会议中,您可以将您的屏幕共享给其他参会者:
- 选择共享内容:点击屏幕右下角的共享按钮,选择您想要共享的屏幕、应用程序或文件。
- 控制共享:在共享过程中,您可以通过点击共享窗口上的按钮来控制共享内容。
聊天和文件共享
Microsoft Teams 支持在会议中进行实时聊天和文件共享:
- 发送消息:在聊天窗口中输入消息,然后发送。
- 共享文件:点击聊天窗口中的文件按钮,选择您想要共享的文件。
会议记录和回放
会议结束后,您可以通过以下方式查看会议记录和回放:
- 会议记录:在会议结束后,您可以在 Teams 中查看会议记录,包括会议内容、参会者名单等。
- 会议回放:如果您错过了会议,可以查看会议回放,了解会议内容。
Microsoft Teams 视频会议功能强大,使用方法简单。相信您已经掌握了 Teams 视频会议的基本使用方法。无论是在远程工作还是日常沟通中,Teams 都能帮助您高效地与团队成员和合作伙伴进行交流。