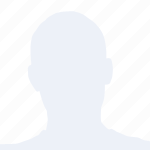在当今数字化办公环境中,Microsoft Teams已成为许多企业和个人进行远程沟通和协作的重要工具。有时在使用Teams进行视频通话时,会遇到视频无法显示对方画面的问题。小编将详细介绍解决Teams视频看不到对方的方法,帮助用户恢复正常沟通。
检查网络连接
网络问题是导致Teams视频通话失败的最常见原因之一。以下是一些检查和解决网络问题的步骤:
1. 检查网络状态:确保您的网络连接稳定,没有丢包或延迟。
2. 重启路由器:有时重启路由器可以解决网络连接问题。
3. 更新网络驱动程序:确保您的网络驱动程序是最新的。
4. 使用Wi-Fi:如果可能,尝试使用Wi-Fi连接,而不是有线连接。
检查摄像头和麦克风
摄像头和麦克风是视频通话的基本设备,以下是一些检查和解决摄像头和麦克风问题的步骤:
1. 检查摄像头:确保摄像头没有被遮挡,且摄像头驱动程序已更新。
2. 检查麦克风:确保麦克风没有被遮挡,且麦克风驱动程序已更新。
3. 测试设备:使用其他应用程序(如Skype或Zoom)测试摄像头和麦克风是否正常工作。
更新Teams软件
软件更新可以修复已知的问题,以下是一些更新Teams软件的步骤:
1. 检查更新:在Teams中,点击设置>检查更新。
2. 安装更新:如果发现更新,按照提示进行安装。
3. 重启Teams:更新完成后,重启Teams以应用更新。
检查隐私设置1. 检查隐私设置:在Teams中,点击设置>隐私。
2. 允许视频通话:确保视频通话选项已启用。
检查防火墙和杀毒软件
防火墙和杀毒软件可能会阻止Teams的正常运行。以下是一些检查和解决防火墙和杀毒软件问题的步骤:
1. 检查防火墙设置:确保Teams应用程序已被允许。
2. 检查杀毒软件设置:确保杀毒软件没有阻止Teams的运行。
重置Teams设置
重置Teams设置可以解决一些配置问题。以下是一些重置Teams设置的步骤:
1. 重置设置:在Teams中,点击设置>重置。
2. 确认重置:按照提示进行重置。
联系技术支持
如果以上步骤都无法解决问题,您可能需要联系Microsoft技术支持。以下是一些联系技术支持的步骤:
1. 访问Microsoft支持网站:support./
2. 选择支持选项:选择Microsoft Teams>视频通话问题。
3. 联系支持:按照提示联系技术支持。
通过以上方法,您可以解决Teams视频看不到对方的问题。这些方法涵盖了从检查网络连接到联系技术支持的各个方面。希望小编能帮助您恢复正常沟通,提高工作效率。在未来,随着技术的不断发展,我们期待更多便捷的解决方案出现,以应对各种技术挑战。