teams视频摄像头打不开
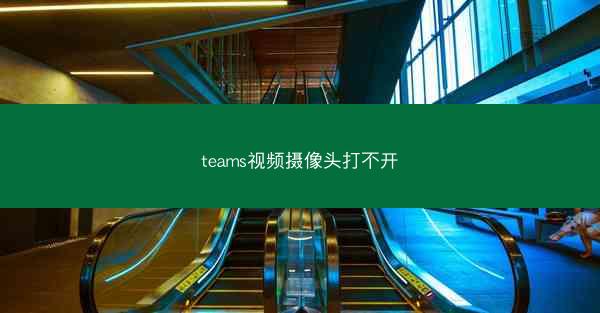
在当今远程工作和在线会议日益普及的背景下,Microsoft Teams 视频摄像头成为许多用户进行视频通话的重要工具。有些用户可能会遇到 Teams 视频摄像头打不开的问题。小编将深入探讨这一问题,并提供一系列解决方案。
问题分析
我们需要了解为什么 Teams 视频摄像头可能会打不开。常见的原因包括摄像头驱动程序问题、系统权限设置、摄像头硬件故障以及 Teams 软件本身的问题。
检查摄像头驱动程序
第一步是检查摄像头驱动程序是否正常。不正确的或过时的驱动程序可能导致摄像头无法正常工作。以下是检查和更新摄像头驱动程序的步骤:
1. 打开设备管理器。
2. 展开成像设备类别。
3. 查找您的摄像头设备,右键点击并选择更新驱动程序。
4. 选择自动搜索更新的驱动程序软件。
5. 按照提示完成更新。
检查系统权限
有时,系统权限设置可能会阻止 Teams 访问摄像头。以下是如何检查和调整权限的步骤:
1. 打开设置。
2. 点击隐私。
3. 在左侧菜单中选择摄像头。
4. 确保 Teams 在允许应用访问您的摄像头列表中。
检查摄像头硬件
如果驱动程序和权限设置都没有问题,那么可能是摄像头硬件本身出现了故障。以下是一些简单的硬件检查步骤:
1. 确保摄像头连接正确,没有松动。
2. 尝试使用其他设备连接摄像头,以排除硬件故障。
3. 如果摄像头是内置的,尝试重启电脑。
检查 Teams 软件设置
有时候,问题可能出在 Teams 软件本身。以下是一些检查和调整 Teams 设置的步骤:
1. 打开 Teams。
2. 点击设置图标(齿轮形状)。
3. 在左侧菜单中选择视频。
4. 确保使用摄像头选项已启用。
重置 Teams
如果上述步骤都无法解决问题,尝试重置 Teams 到默认设置可能是一个解决方案。以下是重置 Teams 的步骤:
1. 打开设置。
2. 点击应用。
3. 在左侧菜单中选择卸载。
4. 选择Microsoft Teams并点击卸载。
5. 重新启动电脑后,从 Microsoft Store 重新安装 Teams。
联系技术支持
如果以上所有步骤都无法解决问题,那么可能是更复杂的软件或硬件问题。在这种情况下,联系 Microsoft 或您的 IT 支持团队以获取进一步的帮助是一个明智的选择。
Teams 视频摄像头打不开的问题可能由多种原因引起。通过检查摄像头驱动程序、系统权限、摄像头硬件以及 Teams 软件设置,大多数用户可以自行解决问题。如果问题依然存在,寻求技术支持将是解决问题的关键。希望小编提供的信息能够帮助您解决 Teams 视频摄像头打不开的问题。
上一篇:teams视频上传不了
下一篇:teams视频通话怎么操作
- telegram服务器在哪个国家—Telegram服务器揭秘:神秘国度揭秘
- telegram短信验证收不到怎么办-telegram收不到短信验证2021:Telegram短信验证收不到?速解难题攻
- telegram短信收不到;纸飞机收不到86短信验证:Telegram短信收不到?紧急排查指南
- telegram短信接码,telegram sms code:《Telegram短信接码,轻松畅享即时通讯》
- telegram短信发不过来—telegram发不了短信:Telegram短信发不出,紧急求助
- telegram电脑版上不去,Telegram电脑版登录难题困扰用户
- telegram登入不上—telegram登入不上去:Telegram登入无门,紧急求助
- telegram登录一直转圈,telegram一直转圈进不去 怎么解决:Telegram登录卡圈圈,解密攻略在此
- telegram登录一直加载中;telegram反复登录不上:Telegram登录卡住,一直加载中,怎么回事?
- telegram登录三个参数-telegram登录次数多:Telegram登录三要素揭秘:账号密码安全攻略
- telegram干嘛用的(telegram都有什么:Telegram:社交新宠,沟通利器,一应俱全)
- telegram改成汉语-telegram如何改语言:《Telegram升级,全新汉语体验来袭》
- telegram服务器在哪个国家—Telegram服务器揭秘:神秘国度揭秘
- telegram服务器在哪个国家-Telegram服务器揭秘:揭秘其神秘所在国
- telegram服务器在哪个国家;揭秘:Telegram服务器为何选址该国?
- telegram服务器在哪个国家(Telegram服务器揭秘:揭秘其神秘所在国)
- telegram服务器在哪个国家(Telegram服务器:揭秘其神秘所在国)
- telegram服务器在哪(揭秘Telegram服务器神秘之地)
- telegram服务器代码;《Telegram服务器代码核心揭秘:构建高效聊天平台之道》
- telegram犯罪吗_telegram有人用吗:Telegram犯罪风波:揭秘网络黑幕
图文推荐
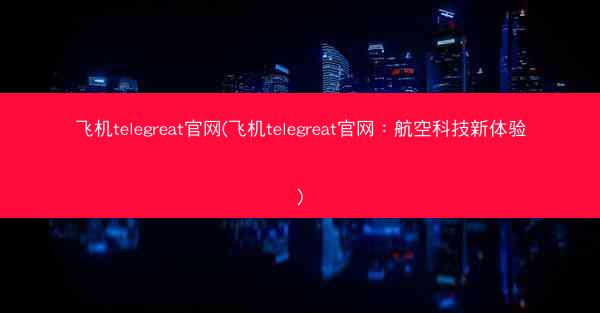 飞机telegreat官网(飞机telegreat官网:航空科技新体验)
飞机telegreat官网(飞机telegreat官网:航空科技新体验)
帮助中心2025-04-25 05:55
 telephone安卓下載官網中文版
telephone安卓下載官網中文版
帮助中心2025-04-15 13:56
 telegram协议号怎么用;Telegram协议号应用指南
telegram协议号怎么用;Telegram协议号应用指南
帮助中心2025-04-22 15:16
 telegeram有电脑版吗,telegram pc6
telegeram有电脑版吗,telegram pc6
帮助中心2025-01-07 12:24
 纸飞机telegeram官网2023,纸飞机官方网
纸飞机telegeram官网2023,纸飞机官方网
帮助中心2025-04-18 15:57
 纸鸢的折法步骤详细解析
纸鸢的折法步骤详细解析
帮助中心2025-04-14 18:14
 telegeram老版本官网,telegreat最新版本:重温经典,Telegram老版本官网魅力再现
telegeram老版本官网,telegreat最新版本:重温经典,Telegram老版本官网魅力再现
帮助中心2025-04-26 09:50
 纸飞机怎么扫码?-纸飞机怎么扫码二维码
纸飞机怎么扫码?-纸飞机怎么扫码二维码
帮助中心2025-01-03 07:24
 telegeramx官网入口-telegrm中文版官网
telegeramx官网入口-telegrm中文版官网
帮助中心2025-01-20 02:20
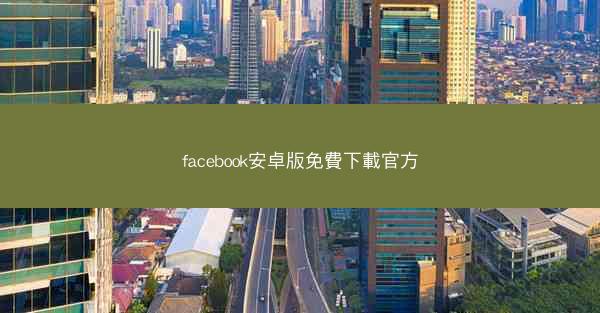 facebook安卓版免費下載官方
facebook安卓版免費下載官方
帮助中心2025-04-15 10:09
