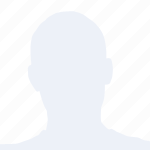Microsoft Teams 是一款功能强大的团队协作工具,它不仅支持即时通讯、文件共享,还提供了视频会议功能。在 Teams 中录制视频会议可以帮助用户回顾会议内容,或者分享给无法参加会议的成员。小编将详细介绍如何在 Microsoft Teams 中进行录屏操作。
准备录制环境
在开始录制之前,请确保您的电脑满足以下条件:
1. 安装了 Microsoft Teams 软件。
2. 确保您的麦克风和摄像头工作正常。
3. 确保您的电脑内存足够,以便在录制过程中不会出现卡顿。
打开 Microsoft Teams
1. 打开 Microsoft Teams 软件。
2. 登录您的账户。
进入视频会议
1. 在 Teams 中,找到您要参加的视频会议。
2. 点击加入会议按钮,进入视频会议界面。
开启录制功能
1. 在视频会议界面,找到屏幕左下角的更多按钮(三个点)。
2. 点击更多按钮,选择录制此会议选项。
选择录制选项
1. 在弹出的录制选项中,您可以选择以下选项:
- 仅录制我的视频和音频
- 录制整个会议(包括所有参与者的视频和音频)
- 仅录制我的视频和音频,但不包括我的音频
2. 根据您的需求选择相应的录制选项。
开始录制
1. 选择好录制选项后,点击开始录制按钮。
2. 您的视频会议将开始录制,屏幕上会显示录制进度条。
结束录制
1. 当您完成会议内容后,点击屏幕左下角的更多按钮。
2. 在弹出的菜单中选择停止录制选项。
3. 录制会自动保存到您的电脑上。
查看和编辑录制文件
1. 录制完成后,您可以在 Microsoft Teams 的文件菜单中找到录制的文件。
2. 点击文件,您可以选择查看、编辑或分享录制内容。
注意事项
1. 在录制过程中,请确保网络稳定,以免影响录制质量。
2. 如果您需要录制多个会议,建议为每个会议创建单独的录制文件,以便于管理和分享。
3. 在分享录制文件时,请确保遵守相关法律法规和公司政策。
通过以上步骤,您就可以在 Microsoft Teams 中轻松地进行录屏操作。希望小编能帮助到您,如果您还有其他问题,欢迎在评论区留言。