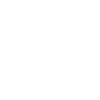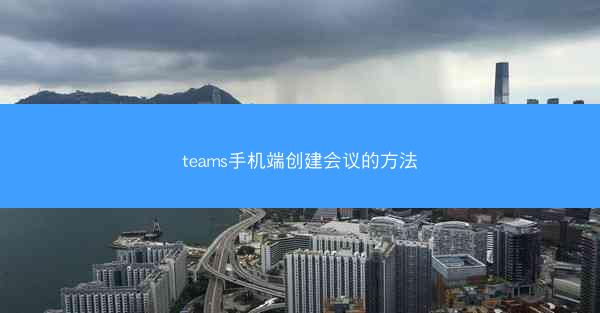
Teams手机端会议是微软公司推出的Microsoft Teams应用程序中的一项功能,允许用户在移动设备上创建、参与和主持会议。通过Teams手机端,用户可以随时随地与团队成员、合作伙伴或客户进行实时沟通和协作。
二、下载和安装Teams手机端应用
1. 您需要在手机应用商店中搜索并下载Microsoft Teams应用。
2. 下载完成后,打开应用并按照提示进行安装。
3. 安装过程中,可能需要您同意一些隐私政策和条款,请仔细阅读并同意。
4. 安装完成后,打开应用,您将需要注册或登录您的Microsoft账户。
三、创建会议邀请
1. 打开Teams手机端应用,进入主界面。
2. 点击右上角的+号,选择创建会议。
3. 在弹出的窗口中,您可以输入会议主题、选择会议日期和时间。
4. 添加参会者,可以通过搜索联系人或输入邮箱地址邀请他人。
5. 设置会议密码,确保会议的安全性。
6. 完成设置后,点击创建会议按钮,会议邀请将被发送给参会者。
四、设置会议细节
1. 在创建会议时,您可以设置会议的详细信息,如会议时长、会议类型(视频会议或音频会议)等。
2. 选择会议的提醒方式,如短信、邮件或应用内提醒。
3. 设置会议的隐私设置,如允许参会者加入会议、允许参会者邀请他人等。
4. 您还可以设置会议的录制选项,如自动录制、手动录制等。
5. 完成设置后,保存会议信息。
五、发送会议邀请
1. 创建会议后,系统会自动生成一个会议链接和会议ID。
2. 您可以通过邮件、短信或社交媒体等方式将会议邀请发送给参会者。
3. 确保参会者能够收到邀请并了解会议的详细信息。
4. 您还可以在会议邀请中添加备注,提醒参会者注意的事项。
六、参会者准备
1. 参会者需要在手机上下载并安装Microsoft Teams应用。
2. 打开应用,登录自己的Microsoft账户。
3. 在应用内找到收到的会议邀请,点击加入会议。
4. 根据提示,参会者可能需要输入会议密码或扫描二维码加入会议。
5. 加入会议后,参会者可以查看会议议程、参与讨论、共享文件等。
6. 参会者应确保网络连接稳定,以免影响会议质量。
七、会议进行中的操作
1. 在会议进行中,主持人可以通过点击屏幕下方的工具栏进行操作。
2. 主持人可以邀请参会者发言、切换摄像头、调整音量等。
3. 参会者可以通过点击屏幕下方的工具栏进行操作,如静音、打开摄像头、发送消息等。
4. 会议中,参会者可以共享文件、屏幕、白板等,以便更好地协作。
5. 主持人可以设置会议的投票、问卷调查等功能,提高会议效率。
6. 会议结束时,主持人可以结束会议,并保存会议记录。
八、会议记录和总结
1. 会议结束后,主持人可以生成会议记录,包括会议主题、参会者、讨论内容等。
2. 会议记录可以保存为文档、PDF或PPT格式,方便分享和存档。
3. 主持人可以对会议进行总结,指出会议的亮点和不足,为后续工作提供参考。
4. 参会者可以根据会议记录回顾会议内容,以便更好地完成任务。
5. 会议记录和总结可以分享给团队成员,促进团队协作。
6. 定期对会议记录和总结进行整理,有助于提高会议质量。
九、常见问题解答
1. 问题:如何创建会议?
回答:打开Teams手机端应用,点击+号,选择创建会议,按照提示进行操作。
2. 问题:如何邀请参会者?
回答:在创建会议时,添加参会者邮箱地址或搜索联系人,发送会议邀请。
3. 问题:如何加入会议?
回答:打开Teams手机端应用,找到会议邀请,点击加入会议,输入会议密码或扫描二维码。
4. 问题:如何共享文件?
回答:在会议中,点击屏幕下方的工具栏,选择共享,选择文件进行共享。
5. 问题:如何结束会议?
回答:在会议中,主持人点击屏幕下方的工具栏,选择结束会议。
通过以上步骤,您可以在Teams手机端轻松创建、参与和主持会议。Teams手机端会议功能强大,操作简便,有助于提高工作效率,促进团队协作。在今后的工作中,充分利用Teams手机端会议功能,让沟通更加便捷、高效。