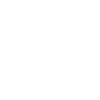Microsoft Teams 是一款功能强大的团队协作工具,它集成了聊天、视频会议、文件共享等多种功能。为了方便快速访问 Teams,许多用户会选择将其添加到桌面上。小编将详细介绍如何在 Windows 和 macOS 系统中将 Teams 添加至桌面。
Windows 系统中添加 Teams 至桌面
1. 打开 Teams 应用:确保您的电脑上已经安装了 Microsoft Teams 应用。
2. 找到快捷方式:在 Windows 任务栏的搜索框中输入Teams,然后右键点击 Microsoft Teams 应用图标。
3. 创建快捷方式:在弹出的菜单中选择发送到 -> 桌面(创建快捷方式)。
4. 重命名快捷方式:桌面上的 Teams 快捷方式默认名称为Microsoft Teams.lnk,您可以根据需要将其重命名为更简洁的名字,如Teams。
5. 调整图标(可选):如果您对桌面图标有特殊要求,可以右键点击快捷方式,选择属性,然后在快捷方式标签页中更改图标。
macOS 系统中添加 Teams 至桌面
1. 打开 Teams 应用:确保您的电脑上已经安装了 Microsoft Teams 应用。
2. 拖拽应用至桌面:在 Finder 中找到 Microsoft Teams 应用图标,将其拖拽到桌面。
3. 重命名快捷方式:桌面上的 Teams 快捷方式默认名称为Microsoft Teams.app,您可以根据需要将其重命名为更简洁的名字,如Teams。
4. 调整图标(可选):右键点击快捷方式,选择获取信息,然后在图标标签页中更改图标。
使用快捷方式启动 Teams
1. 双击快捷方式:在桌面找到 Teams 快捷方式,双击即可启动应用。
2. 快速访问:通过桌面快捷方式启动 Teams,可以节省时间,提高工作效率。
3. 个性化设置:您可以根据个人喜好调整快捷方式的图标和位置。
桌面快捷方式的优势
1. 快速启动:桌面快捷方式可以让我们快速启动 Teams,无需在开始菜单或应用列表中搜索。
2. 方便管理:将 Teams 添加至桌面后,可以方便地进行管理,如调整图标、位置等。
3. 提高效率:通过桌面快捷方式,可以节省启动 Teams 的时间,提高工作效率。
注意事项
1. 确保 Teams 更新:在使用桌面快捷方式之前,请确保您的 Teams 应用已更新至最新版本,以享受最佳性能和功能。
2. 权限问题:如果您在添加快捷方式时遇到权限问题,请确保您有足够的权限来创建桌面快捷方式。
3. 兼容性:某些系统设置可能会影响桌面快捷方式的创建和使用,请确保您的系统设置与 Microsoft Teams 兼容。
将 Microsoft Teams 添加至桌面是一个简单而实用的操作,可以帮助我们更高效地使用这款团队协作工具。通过小编的指导,您应该能够轻松地在 Windows 和 macOS 系统中将 Teams 添加至桌面。希望这些步骤能帮助您提高工作效率,更好地与团队成员协作。