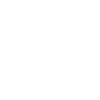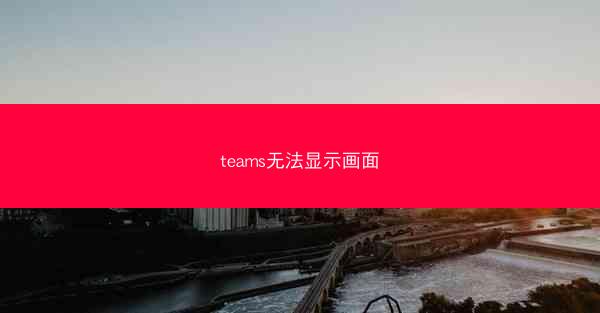
在当今信息化时代,Microsoft Teams已成为众多企业和个人沟通协作的重要工具。近期许多用户反馈在使用Teams时遇到了无法显示画面的问题,这严重影响了工作效率和用户体验。小编将从多个角度对这一问题进行深入剖析,帮助用户找到解决问题的方法。
二、问题原因分析
1. 软件兼容性问题:Teams软件与操作系统或浏览器版本不兼容,导致画面无法正常显示。
2. 网络连接问题:网络不稳定或带宽不足,使得画面传输受阻,无法显示。
3. 硬件设备问题:摄像头、麦克风等硬件设备故障或驱动程序未正确安装,影响画面显示。
4. 软件设置问题:Teams软件设置不当,如分辨率设置过高、视频编码格式不支持等。
5. 系统资源不足:电脑内存、CPU等系统资源不足,导致画面处理速度慢,无法正常显示。
6. 病毒或恶意软件干扰:电脑感染病毒或恶意软件,影响Teams软件的正常运行。
7. 软件更新问题:Teams软件未及时更新,导致新版本存在bug,影响画面显示。
8. 账户权限问题:用户账户权限不足,无法访问某些功能,导致画面无法显示。
三、解决方法与步骤
1. 检查软件兼容性:确保Teams软件与操作系统或浏览器版本兼容,如需更新操作系统或浏览器,请及时进行。
2. 优化网络连接:检查网络连接是否稳定,如需提高带宽,可考虑升级网络服务。
3. 检查硬件设备:确保摄像头、麦克风等硬件设备正常工作,驱动程序已正确安装。
4. 调整软件设置:进入Teams软件设置,调整分辨率、视频编码格式等参数,确保设置合理。
5. 释放系统资源:关闭不必要的后台程序,释放内存和CPU资源,提高画面处理速度。
6. 查杀病毒和恶意软件:使用杀毒软件对电脑进行全面扫描,清除病毒和恶意软件。
7. 更新Teams软件:检查Teams软件版本,如需更新,请及时下载最新版本安装。
8. 检查账户权限:确保用户账户具有足够的权限,如需调整权限,请联系管理员。
四、预防措施
1. 定期更新软件:保持Teams软件和操作系统、浏览器的最新版本,以避免兼容性问题。
2. 优化网络环境:提高网络带宽,确保网络连接稳定。
3. 定期检查硬件设备:定期检查摄像头、麦克风等硬件设备,确保其正常工作。
4. 合理设置软件:根据实际需求,合理设置Teams软件参数,避免设置过高或过低。
5. 定期清理系统:定期清理电脑,释放内存和CPU资源,提高系统运行速度。
6. 安装杀毒软件:安装杀毒软件,定期对电脑进行病毒扫描,防止病毒和恶意软件入侵。
7. 提高安全意识:提高安全意识,不随意下载不明来源的软件,避免电脑感染病毒。
8. 备份重要数据:定期备份重要数据,以防数据丢失。
五、用户反馈与建议
1. 及时反馈问题:在使用Teams过程中遇到画面无法显示等问题时,及时向企业IT部门或软件开发商反馈,以便快速解决问题。
2. 学习使用技巧:通过官方教程或相关资料,学习使用Teams的技巧,提高工作效率。
3. 关注软件更新:关注Teams软件的更新动态,及时了解新功能和新bug修复情况。
4. 参与社区交流:加入Teams用户社区,与其他用户交流使用经验,共同解决问题。
5. 提供反馈建议:针对软件存在的问题,向开发商提供反馈建议,帮助改进软件。
6. 关注行业动态:关注企业通讯协作行业的最新动态,了解新技术和新趋势。
Microsoft Teams作为一款优秀的通讯协作工具,在工作和生活中发挥着重要作用。画面无法显示等问题给用户带来了困扰。小编从多个角度分析了问题原因,并提供了相应的解决方法与预防措施。希望小编能帮助广大用户解决Teams画面无法显示的问题,提高工作效率。也希望大家关注软件更新,提高安全意识,共同维护良好的使用环境。