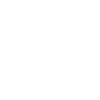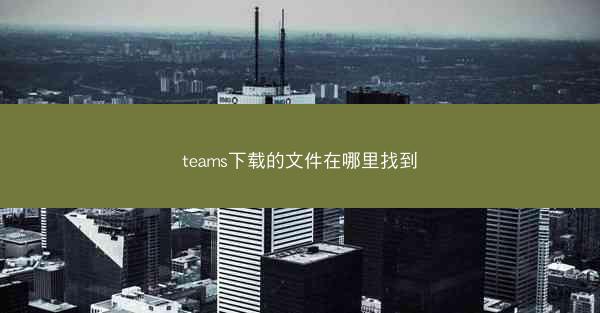
在数字化办公时代,Microsoft Teams已成为众多企业和个人沟通协作的首选工具。在使用Teams下载文件后,你是否曾为找不到文件而烦恼?别担心,小编将为你详细解析Teams下载文件的位置,让你轻松找回重要资料!
一、Teams下载文件的位置在哪里?
1. 本地文件存储路径:当你通过Teams下载文件时,系统默认会将文件保存在你的电脑本地。通常,文件会存储在以下路径:
- Windows系统:C:\\Users\\你的用户名\\Documents\\Microsoft Teams Files
- macOS系统:/Users/你的用户名/Documents/Microsoft Teams Files
2. OneDrive同步文件夹:如果你开启了OneDrive同步功能,下载的文件也会同步到你的OneDrive账户中。你可以通过以下路径找到:
- Windows系统:OneDrive > Microsoft Teams Files
- macOS系统:OneDrive > Microsoft Teams Files
二、如何快速定位下载的文件?
1. 使用搜索功能:在电脑的搜索栏中输入文件名或关键词,系统会自动搜索并显示相关文件。
2. 查看下载历史:在浏览器中,你可以查看下载历史记录,找到下载的文件。
3. 利用文件扩展名:文件扩展名可以帮助你快速识别文件类型,从而更快地找到所需文件。
三、如何避免文件丢失?
1. 定期备份:定期将重要文件备份到外部存储设备或云存储平台,以防万一。
2. 整理文件目录:将文件分类整理,便于查找和管理。
3. 使用标签和备注:为文件添加标签和备注,方便日后查找。
四、如何恢复已删除的文件?
1. 回收站/垃圾桶:在Windows系统中,删除的文件会先进入回收站。你可以从回收站中恢复文件。
2. OneDrive回收站:如果你开启了OneDrive同步功能,删除的文件会进入OneDrive回收站。你可以从OneDrive回收站中恢复文件。
3. 专业数据恢复软件:如果以上方法都无法恢复文件,你可以尝试使用专业数据恢复软件进行恢复。
五、如何提高文件管理效率?
1. 使用文件管理工具:利用Windows自带的文件管理工具或第三方文件管理软件,提高文件管理效率。
2. 定期清理文件:定期清理不必要的文件,释放磁盘空间。
3. 学习文件管理技巧:掌握一些文件管理技巧,如快捷键、批量操作等,提高工作效率。
通过以上方法,相信你一定能轻松找到Teams下载的文件,并提高文件管理效率。在数字化办公时代,掌握这些技巧,让你的工作更加得心应手!