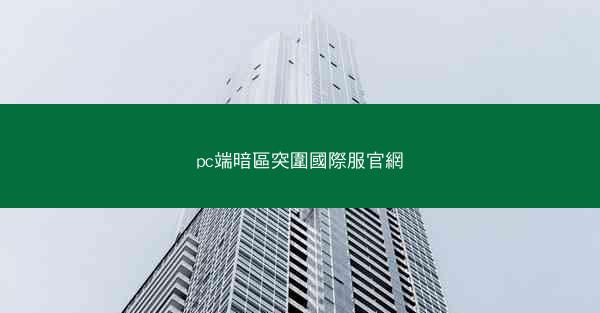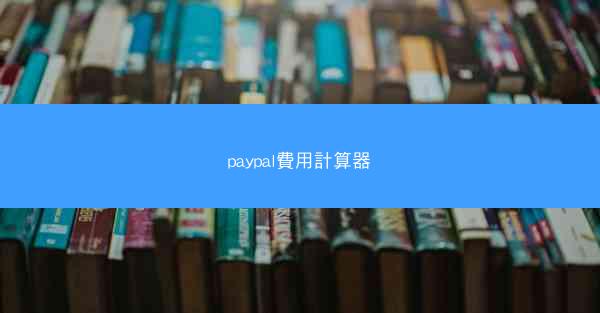【告别繁琐,轻松卸载Teams】——深度解析 Teams 卸载全攻略 在这个信息爆炸的时代,工作效率的提升离不开各种办公软件的辅助。Microsoft Teams 作为一款集通讯、协作、会议于一体的办公工具,深受广大用户喜爱。有时候我们...

【告别繁琐,轻松卸载Teams】——深度解析 Teams 卸载全攻略
在这个信息爆炸的时代,工作效率的提升离不开各种办公软件的辅助。Microsoft Teams 作为一款集通讯、协作、会议于一体的办公工具,深受广大用户喜爱。有时候我们也需要卸载 Teams,可能是为了清理系统资源,或是更换其他通讯工具。小编将为您详细解析 Teams 的卸载方法,助您轻松告别繁琐,重拾清爽桌面。
一、Windows系统下卸载Teams的步骤
1. 打开控制面板:点击开始按钮,选择控制面板。
2. 进入程序和功能:在控制面板中找到程序选项,点击程序和功能。
3. 查找并卸载Teams:在程序列表中找到Microsoft Teams,点击卸载。
4. 完成卸载:按照提示完成卸载过程。
二、Mac系统下卸载Teams的步骤
1. 打开应用程序文件夹:在Finder中找到应用程序文件夹。
2. 拖动Teams到废纸篓:找到Microsoft Teams应用程序,将其拖动到废纸篓。
3. 清空废纸篓:打开废纸篓,点击清空废纸篓。
4. 检查残留文件:卸载后,可能还会在系统中留下一些残留文件,可以使用第三方清理工具进行清理。
三、卸载Teams时需要注意的事项
1. 备份重要数据:在卸载前,请确保备份 Teams 中重要的聊天记录、文件等数据。
2. 关闭Teams进程:在卸载前,请确保 Teams 已经完全关闭,避免出现卸载失败的情况。
3. 清理注册表:卸载后,可以使用注册表清理工具清理 Teams 相关的注册表项。
四、如何避免误卸载重要文件
1. 仔细阅读卸载提示:在卸载过程中,仔细阅读提示信息,避免误操作。
2. 备份重要文件:在卸载前,将重要文件备份到其他位置,确保数据安全。
3. 使用第三方卸载工具:选择可靠的第三方卸载工具,避免误卸载重要文件。
五、卸载后如何恢复系统性能
1. 清理系统缓存:卸载 Teams 后,清理系统缓存,释放系统资源。
2. 更新系统:确保操作系统保持最新状态,提高系统性能。
3. 安装必要驱动程序:检查并安装必要的硬件驱动程序,确保系统稳定运行。
通过小编的详细解析,相信您已经掌握了 Teams 的卸载方法。在卸载过程中,请注意备份重要数据,避免误卸载重要文件。卸载后,通过清理系统缓存、更新系统和安装必要驱动程序,恢复系统性能。希望小编能帮助您轻松告别 Teams,重拾清爽桌面。