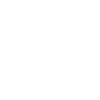Understanding Microsoft Teams Invite Links
Microsoft Teams has become an essential tool for collaboration in the modern workplace. One of the key features of Teams is the ability to invite others to join a team or a specific channel. This is done through an invite link, which is a unique URL that grants access to the desired Teams environment. In this article, we will explore how to adjust a Teams invite link to English, ensuring that it is accessible to a global audience.
Why Adjust the Invite Link to English?
There are several reasons why you might want to adjust a Teams invite link to English:
1. Global Collaboration: If your team includes members from different countries, providing an English invite link ensures that everyone can access the Teams environment without language barriers.
2. Ease of Use: English is a widely spoken language, and using it in the invite link can make it easier for users to understand and share the link.
3. Professionalism: An English invite link can convey a sense of professionalism and inclusivity, especially in international business settings.
Locating the Invite Link
Before you can adjust the invite link, you need to locate it. Here's how to do it:
1. Open Microsoft Teams: Launch the Teams application on your computer or mobile device.
2. Navigate to the Team or Channel: Click on the team or channel for which you want to create an invite link.
3. Access the Invite Link: Look for an option like Invite People or Share within the team or channel settings. Click on this option to reveal the invite link.
Adjusting the Invite Link to English
Once you have the invite link, you can adjust it to English by following these steps:
1. Copy the Invite Link: Highlight the invite link and copy it (Ctrl+C or Command+C).
2. Open a Text Editor: Use a text editor like Notepad or Microsoft Word to paste the invite link (Ctrl+V or Command+V).
3. Identify the Language Code: The invite link typically includes a language code at the end. For English, this code is en-US.
4. Replace the Language Code: If the link does not already end with en-US, replace the existing language code with en-US. For example, if the link is teams./l/...?ui=en-US&oc=1, ensure it remains unchanged.
5. Save the Link: After making the necessary adjustments, save the link in the text editor.
Testing the Adjusted Invite Link
It's crucial to test the adjusted invite link to ensure it works correctly:
1. Paste the Link: Open a web browser and paste the adjusted invite link into the address bar.
2. Access the Teams Environment: If the link is correct, you should be redirected to the Teams environment you intended to share.
3. Verify Language: Check that the Teams interface is in English by looking for English text and layout.
Sharing the Adjusted Invite Link
Once you have confirmed that the adjusted invite link works, you can share it with others:
1. Email or Message: Send the link via email, instant message, or any other communication channel.
2. Copy and Paste: Ensure that the link is copied correctly to avoid any typos or errors during sharing.
3. Follow-Up: After sharing the link, follow up with the recipients to ensure they have received it and can access the Teams environment.
Conclusion
Adjusting a Microsoft Teams invite link to English is a straightforward process that can greatly enhance collaboration in a global team. By following the steps outlined in this article, you can ensure that your team members, regardless of their native language, can easily access and participate in your Teams environment. Remember to test the link and follow up with recipients to ensure a smooth transition into the Teams workspace.