teams远程控制电脑怎么操作
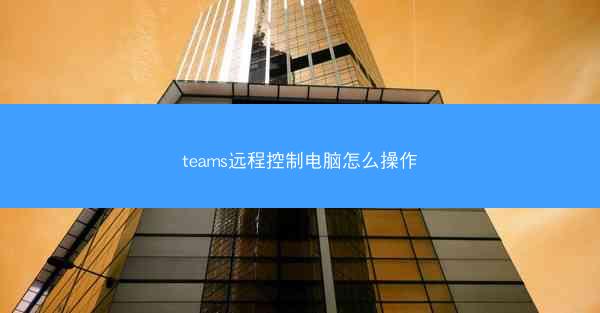
Microsoft Teams是一款集成了即时通讯、视频会议、文件共享等多种功能的团队协作工具。其中的远程控制功能允许用户在远程地点控制另一台电脑,这对于远程办公、技术支持或家庭用户来说都非常实用。通过Teams远程控制电脑,用户可以像操作自己的电脑一样,远程访问和控制另一台电脑。
安装和配置Teams
要使用Teams远程控制电脑,首先需要在两台电脑上安装并配置好Microsoft Teams。以下是操作步骤:
1. 访问Microsoft Teams官网,下载并安装最新版本的Teams客户端。
2. 打开Teams客户端,使用你的Microsoft账户登录。
3. 在登录后,确保你的电脑已经连接到互联网,以便进行远程控制。
邀请对方加入远程控制
在开始远程控制之前,你需要邀请对方加入远程会话。以下是邀请对方加入的步骤:
1. 打开Teams客户端,点击视频通话或会议按钮。
2. 在新建会议的对话框中,选择邀请选项。
3. 输入对方的电子邮件地址或电话号码,点击发送。
4. 对方收到邀请后,需要同意加入会议。
启动远程控制功能
一旦对方同意加入会议,你就可以开始使用远程控制功能了。以下是启动远程控制的步骤:
1. 在会议中,点击屏幕右下角的共享按钮。
2. 在共享选项中,选择控制我的电脑。
3. 点击开始共享按钮,等待对方确认。
远程控制电脑的基本操作
在远程控制模式下,你可以像操作自己的电脑一样使用另一台电脑。以下是一些基本操作:
1. 使用鼠标和键盘:你可以使用自己的鼠标和键盘来控制远程电脑。
2. 文件和文件夹操作:你可以浏览、复制、移动和删除远程电脑上的文件和文件夹。
3. 应用程序操作:你可以打开、关闭和切换远程电脑上的应用程序。
4. 视频和音频控制:如果你需要与远程电脑的用户进行视频或音频交流,可以使用Teams的内置视频和音频功能。
安全注意事项
在使用Teams远程控制电脑时,安全是一个非常重要的考虑因素。以下是一些安全注意事项:
1. 确保你的电脑和远程电脑都安装了最新的操作系统和安全更新。
2. 使用强密码保护你的Microsoft账户,并定期更换密码。
3. 在进行远程控制时,确保网络连接是安全的,避免使用公共Wi-Fi。
4. 不要在远程控制时分享敏感信息,如登录凭证和财务数据。
结束远程控制会话
完成远程控制任务后,你需要正确地结束会话。以下是结束远程控制会话的步骤:
1. 在远程控制模式下,点击屏幕右下角的共享按钮。
2. 在共享选项中,选择停止共享。
3. 点击停止共享按钮,等待对方确认。
4. 在会议中,点击结束会议按钮,结束整个远程控制会话。
通过以上步骤,你可以轻松地在Microsoft Teams中实现远程控制电脑的功能,提高工作效率,同时确保操作的安全性和便捷性。