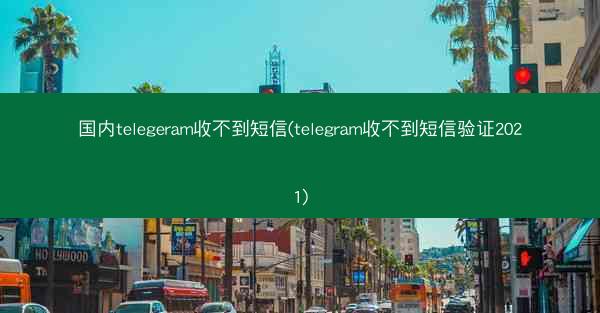在数字化办公时代,Microsoft Teams已成为许多企业和个人进行远程协作和会议的重要工具。随着智能手机的普及,越来越多的人选择在手机App上加入Teams会议。小编将详细介绍如何在手机App上加入Teams会议,帮助读者轻松掌握这一技能。
一、下载并安装Teams App
下载与安装
1. 确保您的手机支持下载和使用Microsoft Teams App。
2. 打开手机应用商店,搜索Microsoft Teams。
3. 选择官方应用,点击下载并安装。
4. 安装完成后,打开应用,按照提示完成注册或登录。
二、登录并添加账户
登录与添加
1. 打开Teams App,输入您的邮箱地址和密码进行登录。
2. 如果您是第一次使用,需要添加账户。点击添加账户并选择工作或学校账户。
3. 输入您的邮箱地址,点击下一步。
4. 系统会发送验证邮件到您的邮箱,按照邮件提示完成验证。
三、查找并加入会议
查找与加入
1. 登录成功后,进入主界面,点击会议或日历。
2. 在会议列表中,找到您要加入的会议。
3. 点击会议名称,系统会提示您加入会议。
4. 根据提示,选择加入会议或加入电话会议。
四、使用手机App功能
功能使用
1. 在会议过程中,您可以使用手机App的聊天功能与其他参会者进行交流。
2. 点击屏幕下方的更多按钮,可以查看会议详情、邀请参会者、切换摄像头等。
3. 如果需要分享屏幕或文件,点击更多按钮,选择共享功能。
4. 会议结束后,您可以在手机App中查看会议记录和总结。
五、调整会议设置
设置调整
1. 在会议界面,点击右上角的设置按钮。
2. 在设置菜单中,您可以调整会议音量、视频质量、网络连接等。
3. 您还可以设置会议提醒,确保不错过任何重要会议。
六、使用手机App进行远程协作
协作使用
1. 在会议过程中,您可以使用手机App的协作功能与其他参会者共同完成任务。
2. 点击协作按钮,选择您要使用的协作工具,如白板、文档等。
3. 与其他参会者实时编辑和讨论,提高工作效率。
七、退出会议
退出会议
1. 在会议界面,点击右上角的退出按钮。
2. 系统会提示您确认退出,点击确定即可。
八、常见问题解答
问题解答
1. 为什么我无法加入会议?
- 确保您的网络连接稳定,会议链接正确。
- 检查您的手机时间是否与服务器时间同步。
2. 如何在会议中分享屏幕?
- 点击更多按钮,选择共享功能。
- 选择要分享的屏幕,点击共享即可。
九、
小编详细介绍了在手机App上加入Microsoft Teams会议的步骤和注意事项。通过小编的指导,相信您已经掌握了在手机上加入会议的技巧。在今后的工作和生活中,熟练运用这一技能,将有助于提高您的远程协作效率。
十、建议与未来研究方向
建议与未来
1. 建议用户在加入会议前,提前测试网络和设备,确保会议顺利进行。
2. 未来研究方向包括优化手机App的性能,提高会议的稳定性和安全性。
3. 探索更多手机App上的协作功能,满足用户多样化的需求。
通过小编的详细阐述,相信您已经对在手机App上加入Teams会议有了全面了解。希望小编能对您的学习和工作有所帮助。