Microsoft Teams 是一款功能强大的团队协作工具,它不仅支持文字、语音和视频通讯,还能方便地共享文件和照片。在 Teams 中,用户有时需要将照片导出保存到本地设备。小编将详细介绍如何在 ...
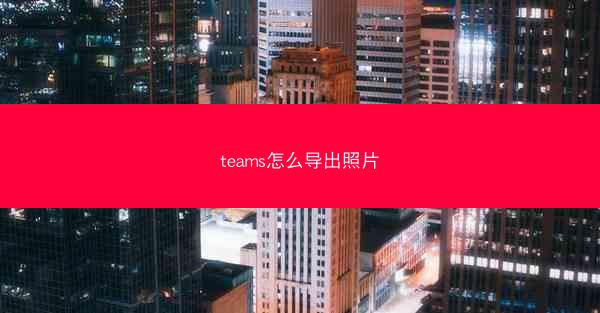
Microsoft Teams 是一款功能强大的团队协作工具,它不仅支持文字、语音和视频通讯,还能方便地共享文件和照片。在 Teams 中,用户有时需要将照片导出保存到本地设备。小编将详细介绍如何在 Teams 中导出照片,包括不同场景下的操作步骤。
准备导出照片
在开始导出照片之前,请确保您已经登录到 Microsoft Teams,并且已经打开了包含您想要导出的照片的聊天或会议记录。
1. 打开 Microsoft Teams 应用或网页版。
2. 点击左侧导航栏中的聊天或会议选项,找到包含照片的聊天或会议记录。
3. 在聊天或会议记录中,找到您想要导出的照片。
导出单个照片
如果您只想导出单个照片,可以按照以下步骤操作:
1. 点击照片,使其放大。
2. 点击照片下方的更多选项按钮(三个点)。
3. 在弹出的菜单中选择另存为图片。
4. 选择保存照片的文件夹,然后点击保存。
导出多张照片
如果您需要导出多张照片,可以采用以下方法:
1. 在聊天或会议记录中,选中所有您想要导出的照片。
2. 右键点击选中的照片,选择另存为图片。
3. 选择保存照片的文件夹,然后点击保存。
使用截图工具导出照片
如果您需要快速截取屏幕上的照片,可以使用以下方法:
1. 在 Teams 中,找到您想要截图的照片。
2. 按下键盘上的PrtSc键(Print Screen)或Alt + PrtSc键(Alt + Print Screen)。
3. 打开图片编辑软件(如 Paint),按下Ctrl + V粘贴截图。
4. 使用编辑软件的裁剪工具,选择您想要导出的照片区域。
5. 保存裁剪后的照片到本地文件夹。
导出照片到云存储
如果您希望将照片导出到云存储服务,如 OneDrive,可以按照以下步骤操作:
1. 在 Teams 中,找到您想要导出的照片。
2. 右键点击照片,选择分享。
3. 在弹出的分享窗口中,选择OneDrive作为分享位置。
4. 点击分享按钮,将照片上传到 OneDrive。
5. 在 OneDrive 中,找到照片并下载到本地设备。
通过以上步骤,您可以在 Microsoft Teams 中轻松地导出照片。无论是单个照片还是多张照片,无论是保存到本地还是上传到云存储,Teams 都提供了便捷的操作方式。掌握这些导出照片的方法,将有助于您更好地管理和使用 Teams 中的照片资源。































