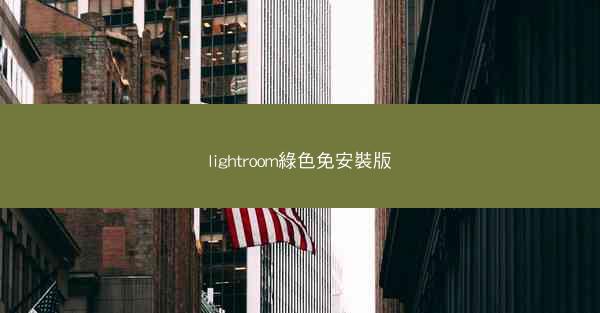Microsoft Teams 是一款流行的团队协作工具,它允许用户通过文字、语音、视频等多种方式进行沟通和协作。在使用 Teams 的过程中,有时可能需要更换账号,以便切换到不同的工作环境或个人账户。小编将详细介绍如何在 Teams 中更...
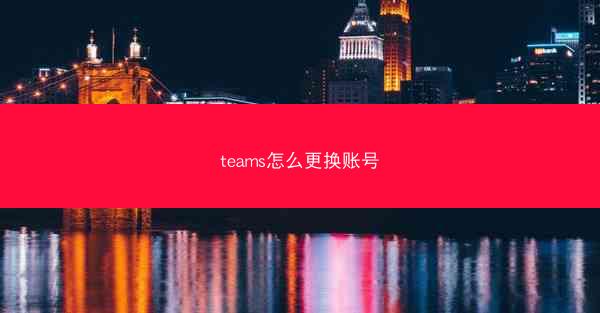
Microsoft Teams 是一款流行的团队协作工具,它允许用户通过文字、语音、视频等多种方式进行沟通和协作。在使用 Teams 的过程中,有时可能需要更换账号,以便切换到不同的工作环境或个人账户。小编将详细介绍如何在 Teams 中更换账号的步骤。
准备更换账号
在开始更换账号之前,请确保您已经完成了以下准备工作:
1. 确保您有新的 Teams 账号信息,包括邮箱地址和密码。
2. 如果您正在使用桌面版 Teams,请确保您的电脑已经安装了最新版本的 Teams。
3. 如果您正在使用移动设备,请确保您的设备已经安装了最新版本的 Teams 应用。
桌面版 Teams 更换账号步骤
以下是桌面版 Teams 更换账号的具体步骤:
1. 打开 Microsoft Teams 应用程序。
2. 点击屏幕左下角的用户头像,这通常位于屏幕的底部或右上角。
3. 在弹出的菜单中,选择切换账户。
4. 输入您的新邮箱地址和密码。
5. 点击登录。
6. 如果需要,您可能需要验证您的身份,例如通过短信或应用验证。
7. 登录成功后,您的新账号将显示在用户头像旁边。
移动版 Teams 更换账号步骤
以下是移动版 Teams 更换账号的具体步骤:
1. 打开 Microsoft Teams 应用程序。
2. 点击屏幕左下角的用户头像。
3. 在用户信息页面,找到并点击切换账户或添加账户。
4. 输入您的新邮箱地址和密码。
5. 点击登录。
6. 如果需要,您可能需要验证您的身份。
7. 登录成功后,您的新账号将显示在用户头像旁边。
使用快捷键快速切换账号
如果您经常需要在不同的 Teams 账号之间切换,可以使用以下快捷键来快速切换:
1. 在桌面版 Teams 中,按下 `Ctrl + Shift + E`。
2. 在移动版 Teams 中,长按屏幕左下角的用户头像,然后选择切换账户。
注意事项
在更换账号时,请注意以下几点:
1. 确保您的新账号已经激活并且可以登录。
2. 如果您之前在 Teams 中保存了聊天记录或文件,更换账号后可能需要重新登录以访问这些内容。
3. 如果您在更换账号过程中遇到问题,可以尝试重启 Teams 应用程序或联系技术支持。
通过以上步骤,您可以在 Microsoft Teams 中轻松更换账号。无论是在桌面版还是移动版 Teams 中,更换账号的过程都是相对简单和直接的。确保您在更换账号前做好充分的准备,并遵循正确的步骤,以避免任何不必要的麻烦。