teams怎么共享ppt
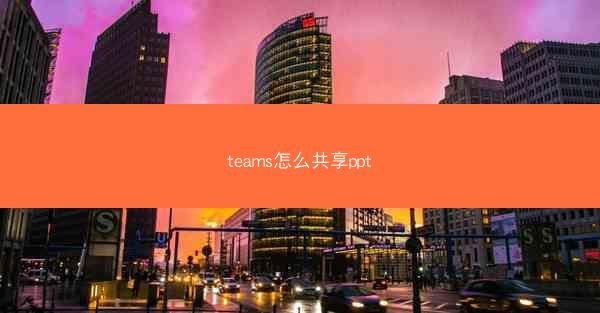
在当今的远程工作和团队协作环境中,Microsoft Teams 已经成为了一个流行的沟通和协作平台。对于许多企业和个人来说,共享和展示 PowerPoint(PPT)演示文稿是日常工作中不可或缺的一部分。小编将详细介绍如何在 Teams 享 PPT,帮助用户提高工作效率。
准备演示文稿
在开始共享 PPT 之前,确保您的演示文稿已经准备好。这包括检查内容、格式和动画效果。以下是一些基本步骤:
1. 打开 PowerPoint 并编辑您的演示文稿。
2. 确保所有幻灯片都按照逻辑顺序排列。
3. 检查字体、颜色和动画效果,确保它们在 Teams 中显示正常。
4. 保存演示文稿,以便在 Teams 享。
登录 Microsoft Teams
要共享 PPT,首先需要登录到 Microsoft Teams。以下步骤可以帮助您完成登录:
1. 打开 Microsoft Teams 应用或网页版。
2. 输入您的电子邮件地址和密码进行登录。
3. 如果您是第一次使用 Teams,可能需要同意一些隐私条款和条件。
创建或加入会议
在 Teams 中,您可以通过创建或加入会议来共享 PPT。以下是两种方法的步骤:
1. 创建会议:
- 点击会议选项卡。
- 选择新建会议。
- 输入会议主题、日期和时间。
- 点击添加参与者并邀请团队成员。
- 点击发送以发送会议邀请。
2. 加入会议:
- 点击会议选项卡。
- 选择加入会议。
- 输入会议 ID 或点击链接加入会议。
共享演示文稿
在会议中,您可以通过以下步骤共享 PPT:
1. 在会议窗口中,点击共享按钮。
2. 选择文件或屏幕。
3. 在文件选择器中,找到并选择您的 PPT 文件。
4. 点击共享以开始共享演示文稿。
控制演示文稿
在 Teams 享 PPT 时,您可以通过以下方式控制演示:
1. 使用键盘快捷键(如 Page Up 和 Page Down)来切换幻灯片。
2. 使用鼠标点击或滑动来切换幻灯片。
3. 使用备注功能来添加备注,以便在演示时参考。
互动与协作
在 Teams 享 PPT 时,您可以与其他参与者进行互动和协作:
1. 使用聊天功能发送消息或提出问题。
2. 使用举手功能请求发言。
3. 使用投票功能进行投票或决策。
结束共享
当演示结束时,您可以通过以下步骤结束共享:
1. 在演示文稿中,点击结束演示或关闭按钮。
2. 在 Teams 中,点击停止共享按钮。
通过以上步骤,您可以在 Microsoft Teams 中轻松共享 PPT。这不仅有助于提高团队协作效率,还能使远程会议更加生动和互动。掌握这些技巧,您将能够更好地利用 Teams 的功能,为团队带来更多价值。
