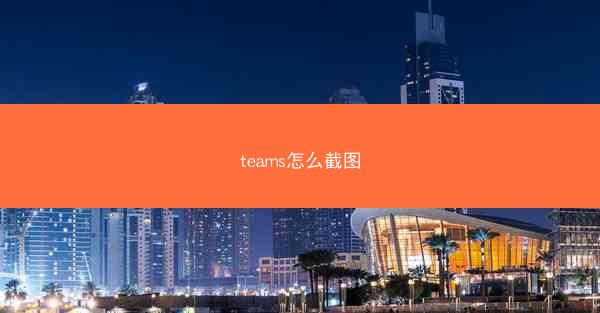
小编旨在详细介绍如何在Microsoft Teams中进行截图操作。文章首先概述了截图在Teams中的重要性,随后从截图工具、截图方法、截图技巧、截图保存、截图分享和截图注意事项六个方面进行了详细阐述,旨在帮助用户更高效地使用Teams进行截图。
一、截图工具的选择
在Microsoft Teams中进行截图,首先需要选择合适的截图工具。以下是几种常用的截图工具:
1. 内置截图工具:Microsoft Teams内置了截图功能,用户可以直接在聊天窗口中点击截图按钮进行截图。
2. 第三方截图软件:如Snipaste、QQ截图等,这些软件功能丰富,可以满足更多截图需求。
3. 操作系统截图工具:Windows系统自带的截图工具截图快捷键为Windows+Shift+S,可以快速截取屏幕内容。
二、截图方法的运用
在Teams中进行截图,用户可以根据实际需求选择不同的截图方法:
1. 全屏截图:点击截图按钮,选择全屏截图,即可截取整个屏幕内容。
2. 区域截图:点击截图按钮,选择区域截图,然后拖动鼠标选择截图区域。
3. 窗口截图:点击截图按钮,选择窗口截图,然后选择要截图的窗口。
三、截图技巧的掌握
为了提高截图效率,以下是一些实用的截图技巧:
1. 快捷键操作:熟练掌握截图快捷键,如Windows+Shift+S等,可以快速进行截图。
2. 截图编辑:使用截图工具对截图进行编辑,如标注、裁剪等,使截图更符合需求。
3. 截图保存:将截图保存到指定位置,方便后续使用。
四、截图保存与分享
完成截图后,用户可以将截图保存到本地或分享给他人:
1. 保存截图:在截图工具中,选择保存按钮,将截图保存到本地。
2. 分享截图:在聊天窗口中,点击截图按钮,选择分享截图,然后选择要分享的截图。
五、截图注意事项
在使用Teams进行截图时,需要注意以下事项:
1. 隐私保护:在截图时,注意保护个人隐私,避免泄露敏感信息。
2. 版权问题:在分享截图时,尊重原作者的版权,避免侵权行为。
3. 截图质量:确保截图清晰,避免因截图质量不佳而影响使用效果。
六、总结归纳
小编从截图工具、截图方法、截图技巧、截图保存、截图分享和截图注意事项六个方面详细介绍了如何在Microsoft Teams中进行截图。通过学习小编,用户可以更加熟练地使用Teams进行截图,提高工作效率。在今后的工作中,合理运用截图功能,将有助于提升沟通效果和协作效率。
