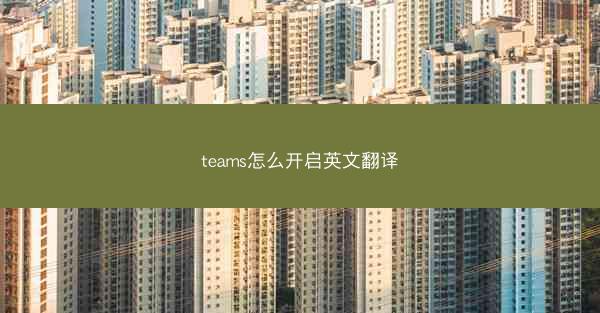
Introduction to Microsoft Teams
Microsoft Teams is a collaboration platform that brings together chat, meetings, calling, and file storage into one integrated experience. It is designed to help teams work together more efficiently and effectively, regardless of their location. Teams is part of the Office 365 suite and is widely used in both personal and professional settings.
Understanding the Need for Translation in Teams
In a globalized world, teams often consist of members from different countries and backgrounds. This diversity can lead to language barriers that hinder communication and collaboration. English is often the lingua franca in many professional environments, but not all team members may be fluent in it. Therefore, enabling English translation in Teams can significantly enhance cross-cultural communication.
Accessing Translation Features in Teams
To enable English translation in Microsoft Teams, you need to follow these steps:
1. Open Microsoft Teams on your computer or mobile device.
2. Click on the Settings gear icon in the upper right corner.
3. Select General from the left-hand menu.
4. Scroll down to the Language section.
5. Click on Language to expand the options.
6. Choose English (United States) as the primary language.
7. Scroll down and click on Additional languages.\
8. Select the languages you want to translate to and from English.
Using Translation in Chat
Once you have set up the translation features, you can use them in various ways:
- Instant Translation: When you send a message in English, it will automatically be translated into the selected languages for your team members who have different language preferences.
- Translate Received Messages: If you receive a message in a language other than English, Teams will automatically translate it into English for you.
Translation in Meetings
Teams also offers translation features during meetings:
- Live Transcription: You can enable live transcription during a meeting, which will translate spoken words in real-time into English for all participants.
- Closed Captioning: Teams can also provide closed captions in English for participants who are deaf or hard of hearing.
Customizing Translation Settings
You can customize the translation settings in Teams to suit your team's needs:
- Translation Quality: You can choose between Automatic and High Quality translation settings. The High Quality setting uses more advanced algorithms and may take longer to process.
- Translation Memory: Teams can save translations in a memory to improve the accuracy of future translations.
Challenges and Limitations
While translation features in Teams are a valuable tool, they are not without challenges and limitations:
- Accuracy: Machine translation is not always perfect and can sometimes produce errors or misunderstandings.
- Contextual Understanding: Complex or nuanced language may not be translated accurately, leading to potential miscommunication.
- Language Support: The translation features are available for a limited number of languages, which may not cover all team members' needs.
Conclusion
Enabling English translation in Microsoft Teams can greatly enhance communication and collaboration in diverse teams. By following the simple steps to set up translation features and understanding their limitations, teams can leverage this tool to bridge language barriers and work more effectively together. Whether for international business meetings or global project collaboration, Teams' translation capabilities are a valuable asset in today's interconnected world.










