teams怎么删文件
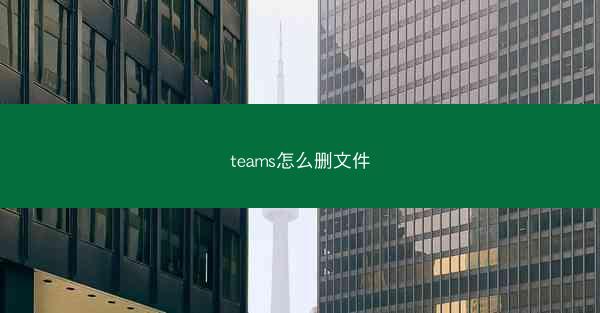
随着团队协作工具 Teams 的普及,文件共享和存储成为团队工作中的重要环节。有时我们需要从 Teams 中删除不再需要的文件,以释放存储空间或维护数据安全。小编将详细阐述在 Teams 中删除文件的方法,包括文件选择、删除操作、回收站功能以及注意事项等,帮助用户高效管理 Teams 中的文件。
一、文件选择
在 Teams 中删除文件的第一步是选择要删除的文件。以下是一些选择文件的方法:
1. 直接点击文件:在文件列表中,直接点击要删除的文件,使其被选中。
2. 多选文件:按住 Ctrl 键(或 Command 键,在 Mac 上),然后点击多个文件,可以同时选中多个文件进行删除。
3. 使用搜索功能:如果文件较多,可以使用搜索栏输入文件名或关键词,快速定位到目标文件。
二、删除操作
选择好文件后,接下来进行删除操作:
1. 右键点击删除:选中文件后,右键点击文件,在弹出的菜单中选择删除。
2. 点击删除按钮:在文件列表下方,通常会有一个删除按钮,点击该按钮即可删除选中的文件。
3. 使用快捷键:按住 Shift 键,然后点击删除按钮或右键点击删除,可以快速删除文件。
三、回收站功能
Teams 的回收站功能允许用户在删除文件后进行恢复:
1. 访问回收站:在文件列表的左侧,点击回收站图标,即可进入回收站查看已删除的文件。
2. 恢复文件:在回收站中,找到要恢复的文件,右键点击选择还原,文件将被恢复到原位置。
3. 永久删除:如果确定不再需要文件,可以在回收站中右键点击文件,选择永久删除,文件将被彻底删除。
四、注意事项
在删除 Teams 文件时,需要注意以下几点:
1. 确认删除:在删除文件前,请确保文件确实不再需要,以免误删重要文件。
2. 备份重要文件:在删除文件前,建议先备份重要文件,以防万一需要恢复。
3. 权限问题:如果文件被其他团队成员共享,删除文件可能需要相应的权限。
五、团队协作中的文件管理
在团队协作中,合理管理文件对于提高工作效率至关重要:
1. 定期清理:定期清理不再需要的文件,可以释放存储空间,提高 Teams 的运行效率。
2. 文件分类:对文件进行分类,便于团队成员快速找到所需文件。
3. 权限管理:合理分配文件权限,确保团队成员只能访问其需要的文件。
六、总结归纳
通过小编的详细阐述,我们了解到在 Teams 中删除文件的方法和注意事项。从文件选择到删除操作,再到回收站功能,每个环节都需要用户仔细操作。合理管理团队协作中的文件,有助于提高工作效率和数据安全性。掌握 Teams 文件删除技巧,让团队协作更加顺畅。
相关文章
 telegram服务器在哪个国家—Telegram服务器揭秘:神秘国度揭秘
telegram服务器在哪个国家—Telegram服务器揭秘:神秘国度揭秘 telegram短信验证收不到怎么办-telegram收不到短信验证2021:Telegram短信验证收不到?速解难题攻
telegram短信验证收不到怎么办-telegram收不到短信验证2021:Telegram短信验证收不到?速解难题攻 telegram短信收不到;纸飞机收不到86短信验证:Telegram短信收不到?紧急排查指南
telegram短信收不到;纸飞机收不到86短信验证:Telegram短信收不到?紧急排查指南 telegram短信接码,telegram sms code:《Telegram短信接码,轻松畅享即时通讯》
telegram短信接码,telegram sms code:《Telegram短信接码,轻松畅享即时通讯》 telegram短信发不过来—telegram发不了短信:Telegram短信发不出,紧急求助
telegram短信发不过来—telegram发不了短信:Telegram短信发不出,紧急求助 telegram电脑版上不去,Telegram电脑版登录难题困扰用户
telegram电脑版上不去,Telegram电脑版登录难题困扰用户 telegram登入不上—telegram登入不上去:Telegram登入无门,紧急求助
telegram登入不上—telegram登入不上去:Telegram登入无门,紧急求助 telegram登录一直转圈,telegram一直转圈进不去 怎么解决:Telegram登录卡圈圈,解密攻略在此
telegram登录一直转圈,telegram一直转圈进不去 怎么解决:Telegram登录卡圈圈,解密攻略在此 telegram登录一直加载中;telegram反复登录不上:Telegram登录卡住,一直加载中,怎么回事?
telegram登录一直加载中;telegram反复登录不上:Telegram登录卡住,一直加载中,怎么回事?
