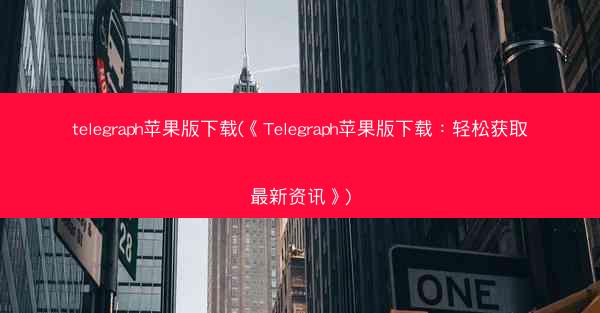小编旨在详细阐述如何在Microsoft Teams中授权共享屏幕。文章首先概述了共享屏幕在团队协作中的重要性,接着从六个方面详细介绍了在Teams中授权共享屏幕的具体步骤和注意事项,包括准备工作、开...

小编旨在详细阐述如何在Microsoft Teams中授权共享屏幕。文章首先概述了共享屏幕在团队协作中的重要性,接着从六个方面详细介绍了在Teams中授权共享屏幕的具体步骤和注意事项,包括准备工作、开启共享屏幕功能、选择共享内容、授权共享、调整共享设置以及注意事项。通过小编的指导,用户可以更加顺畅地在Teams中进行屏幕共享,提高团队协作效率。
一、准备工作
在开始共享屏幕之前,首先需要确保以下准备工作已经完成:
1. 确保您的设备已连接到互联网,并且Microsoft Teams应用程序已更新到最新版本。
2. 确认您的设备屏幕亮度适中,以便观众能够清晰地看到共享内容。
3. 如果需要,提前打开要共享的应用程序或文件,确保它们已经打开并且处于活动状态。
二、开启共享屏幕功能
在Microsoft Teams中,共享屏幕的操作非常简单。以下是开启共享屏幕功能的步骤:
1. 在会议中,点击屏幕右下角的共享按钮。
2. 在弹出的菜单中,选择屏幕选项。
3. 在共享屏幕窗口中,选择要共享的屏幕或应用程序。
三、选择共享内容
在Teams中,用户可以选择共享整个桌面、单个应用程序窗口或特定区域。以下是选择共享内容的步骤:
1. 在共享屏幕窗口中,点击选择屏幕或选择应用程序窗口。
2. 根据需要,选择要共享的屏幕或应用程序窗口。
3. 如果需要共享特定区域,可以点击选择区域并拖动鼠标选择区域。
四、授权共享
在共享屏幕之前,需要确保其他参会者已经授权观看。以下是授权共享的步骤:
1. 在共享屏幕窗口中,点击共享按钮。
2. 系统会提示其他参会者授权观看,等待他们确认。
3. 一旦所有参会者都授权观看,您就可以开始共享屏幕了。
五、调整共享设置
在共享屏幕过程中,用户可以根据需要调整共享设置,以优化观看体验。以下是调整共享设置的步骤:
1. 在共享屏幕时,点击屏幕右下角的设置按钮。
2. 在弹出的菜单中,选择共享设置。
3. 根据需要调整音频、视频、屏幕分辨率等设置。
六、注意事项
在使用Microsoft Teams共享屏幕时,以意事项需要牢记:
1. 在共享屏幕之前,确保所有参会者都已经准备好,避免因等待而浪费时间。
2. 在共享屏幕过程中,注意保护个人隐私,避免共享敏感信息。
3. 如果遇到共享屏幕问题,可以尝试重新启动Teams应用程序或检查网络连接。
通过小编的详细阐述,我们了解到在Microsoft Teams中授权共享屏幕的六个关键步骤。从准备工作到调整共享设置,每个环节都至关重要。掌握这些步骤,可以帮助用户更加顺畅地在Teams中进行屏幕共享,提高团队协作效率。在今后的工作中,希望小编能为您的团队协作提供有益的指导。