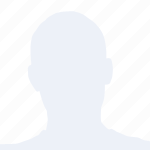随着远程工作和在线会议的普及,Microsoft Teams已成为许多企业和个人进行沟通和协作的重要工具。在Teams中,录屏功能可以帮助用户记录会议内容,以便日后回顾或分享。小编将详细介绍如何在Microsoft Teams中下载录屏,并从多个角度进行深入探讨。
下载录屏的背景信息
Microsoft Teams是一款集成了即时消息、视频会议、文件共享和协作功能的软件。录屏功能允许用户在会议过程中录制屏幕内容,包括视频、音频和应用程序操作。这一功能对于需要记录会议细节、分享演示或进行培训的用户来说非常有用。
下载录屏的具体步骤
1. 启动Microsoft Teams:确保您的电脑已安装Microsoft Teams软件,并已登录您的账户。
2. 进入会议:打开一个会议,您可以通过点击加入会议或开始会议按钮进入。
3. 开始录屏:在会议界面中,找到录制按钮,点击它开始录制屏幕。
4. 结束会议:完成会议内容后,点击结束会议按钮。
5. 下载录屏文件:会议结束后,您可以在文件选项卡中找到录制的视频文件,点击下载即可。
录屏文件格式和存储位置
录屏文件通常以MP4格式存储,存储位置取决于您的操作系统和Teams设置。在Windows系统中,录屏文件通常保存在以下路径:
```
C:\\Users\\您的用户名\\Videos\\Microsoft Teams Recordings
```
在macOS系统中,录屏文件通常保存在以下路径:
```
~/Movies/Microsoft Teams Recordings
```
录屏文件的安全性
录屏文件可能包含敏感信息,因此在使用和存储过程中需要注意安全性。以下是一些安全建议:
1. 设置密码:在下载录屏文件时,可以为文件设置密码,确保只有授权用户才能访问。
2. 使用加密:在存储录屏文件时,可以使用加密软件对文件进行加密,提高安全性。
3. 限制访问权限:在共享录屏文件时,确保只将文件分享给授权用户。
录屏文件的编辑和分享
录屏文件可以进行编辑和分享,以下是一些常用操作:
1. 编辑:使用视频编辑软件对录屏文件进行剪辑、添加字幕等操作。
2. 分享:将编辑后的录屏文件分享到社交媒体、邮件或云存储平台。
录屏文件的备份和恢复
为了防止录屏文件丢失,建议定期备份和恢复文件。以下是一些备份和恢复方法:
1. 备份:将录屏文件复制到外部存储设备或云存储平台。
2. 恢复:在需要时,从备份源恢复录屏文件。
录屏功能的限制和改进建议
虽然录屏功能在Microsoft Teams中非常实用,但仍存在一些限制和改进空间:
1. 限制:录屏功能可能无法录制某些应用程序或系统设置。
2. 改进建议:增加对更多应用程序和系统设置的录制支持,提高录屏质量。
小编详细介绍了如何在Microsoft Teams中下载录屏,并从多个角度进行了深入探讨。录屏功能在远程工作和在线会议中发挥着重要作用,但同时也需要注意安全性、备份和恢复等问题。希望小编能为读者提供有价值的参考。
建议和未来研究方向
1. 建议:在使用录屏功能时,注意保护敏感信息,定期备份和恢复文件。
2. 未来研究方向:进一步优化录屏功能,提高录制质量和兼容性,为用户提供更好的使用体验。