Microsoft Teams 是一款流行的团队协作工具,但有时用户可能需要卸载 Teams 以解决软件冲突、性能问题或更换其他协作工具。小编将详细介绍如何在 Windows 和 macOS 系统上彻底卸载 Microsoft Teams。...
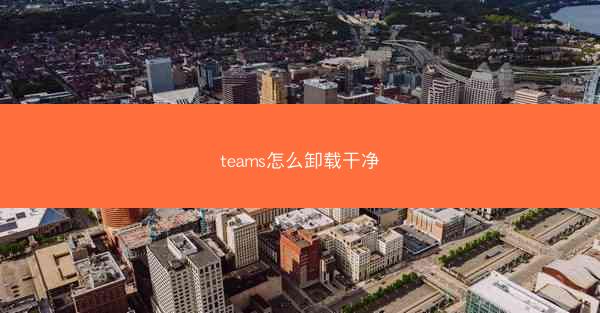
Microsoft Teams 是一款流行的团队协作工具,但有时用户可能需要卸载 Teams 以解决软件冲突、性能问题或更换其他协作工具。小编将详细介绍如何在 Windows 和 macOS 系统上彻底卸载 Microsoft Teams。
准备卸载
在开始卸载 Microsoft Teams 之前,请确保您已经备份了所有重要的 Teams 数据和文件。关闭所有打开的 Teams 窗口和进程,以便卸载过程更加顺利。
Windows 系统卸载 Microsoft Teams
对于 Windows 用户,以下是卸载 Microsoft Teams 的步骤:
1. 打开控制面板。
2. 点击程序或程序和功能。
3. 在列表中找到Microsoft Teams。
4. 点击卸载。
5. 按照屏幕上的指示完成卸载过程。
手动删除 Teams 文件夹
即使您已经通过控制面板卸载了 Teams,仍然可能存在一些残留文件。以下是如何手动删除 Teams 文件夹的步骤:
1. 打开文件资源管理器。
2. 导航到以下路径:`C:\\Program Files` 或 `C:\\Program Files (x86)`。
3. 删除名为 `Microsoft Teams` 的文件夹。
4. 打开 `C:\\Users\\YourUsername\\AppData\\Local` 路径,找到并删除 `Microsoft Teams` 文件夹。
注册表清理
Microsoft Teams 在卸载过程中可能不会清理注册表中的相关条目。以下是如何手动清理注册表的步骤:
1. 打开运行对话框(按 Win + R)。
2. 输入 `regedit` 并按 Enter。
3. 在注册表编辑器中,导航到以下路径:
```
HKEY_CURRENT_USER\\Software\\Microsoft\\Office
```
4. 删除与 Microsoft Teams 相关的所有子键。
5. 关闭注册表编辑器。
macOS 系统卸载 Microsoft Teams
对于 macOS 用户,以下是卸载 Microsoft Teams 的步骤:
1. 打开应用程序文件夹。
2. 找到Microsoft Teams应用程序。
3. 右键点击Microsoft Teams并选择移动到废纸篓。
4. 打开废纸篓,右键点击Microsoft Teams并选择清空废纸篓。
清理偏好设置
与 Windows 系统类似,macOS 系统也可能存在一些残留的偏好设置。以下是如何清理这些设置的步骤:
1. 打开系统偏好设置。
2. 点击用户与群组。
3. 在左侧列表中,找到并点击您的用户名。
4. 点击登录项标签。
5. 删除与 Microsoft Teams 相关的所有应用程序。
6. 关闭系统偏好设置。
检查系统完整性
卸载软件后,建议检查系统的完整性以确保没有残留的文件或设置。在 Windows 上,您可以使用系统文件检查器工具;在 macOS 上,您可以使用磁盘工具来检查磁盘的完整性。
通过以上步骤,您应该能够彻底卸载 Microsoft Teams 并清理所有残留的文件和设置。如果您在卸载过程中遇到任何问题,可以尝试重新启动计算机或联系 Microsoft 客户支持以获得帮助。记住,在卸载任何软件之前,确保备份重要数据,以免丢失。




















