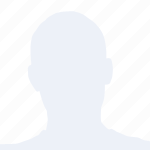屏幕共享的奇幻之旅:揭开Microsoft Teams在iPad上的神秘面纱
在数字化办公的浪潮中,Microsoft Teams已成为无数职场人士的得力助手。而iPad,作为移动办公的宠儿,其轻便的体积和强大的性能,使得在iPad上共享屏幕成为了一个令人向往的技能。今天,就让我们一起踏上这场屏幕共享的奇幻之旅,揭开Microsoft Teams在iPad上的神秘面纱。
一、准备工作:iPad与Microsoft Teams的完美邂逅
在开始屏幕共享之前,我们需要确保iPad已经安装了Microsoft Teams应用。以下是准备工作:
1. 下载并安装Microsoft Teams:在App Store中搜索Microsoft Teams,下载并安装最新版本。
2. 登录账号:打开应用,使用你的Microsoft账户登录。
3. 检查网络:确保你的iPad连接到稳定的Wi-Fi或移动网络。
二、屏幕共享的魔法咒语:轻松开启屏幕共享之旅
准备工作就绪后,让我们开始屏幕共享的魔法之旅吧!
1. 打开Microsoft Teams:在iPad上打开Microsoft Teams应用。
2. 选择会议:进入应用后,选择一个即将开始的会议或直接进入一个正在进行的会议。
3. 点击共享按钮:在会议界面,点击屏幕右下角的共享按钮,通常是一个屏幕分割的图标。
4. 选择屏幕共享:在弹出的菜单中,选择屏幕共享。
5. 开始共享:点击开始共享,此时你的iPad屏幕将开始共享给会议中的其他参与者。
三、屏幕共享的进阶技巧:玩转多种共享方式
屏幕共享不仅仅是简单地展示你的屏幕,Microsoft Teams还提供了多种共享方式,让你的屏幕共享更加丰富多彩。
1. 共享应用窗口:在屏幕共享时,你可以选择共享整个屏幕,也可以选择共享单个应用窗口。
2. 共享白板:在会议中,你可以使用Microsoft Teams的白板功能,与其他参与者共同协作。
3. 共享文件:在屏幕共享过程中,你可以直接将文件拖拽到会议中,方便与其他参与者分享。
四、屏幕共享的守护神:确保安全与隐私
屏幕共享虽然方便,但同时也涉及到安全与隐私问题。以下是一些确保屏幕共享安全与隐私的建议:
1. 使用强密码:确保你的Microsoft账户密码强大且不易被破解。
2. 关闭不必要的权限:在iPad设置中,关闭不必要的应用权限,如相机、麦克风等。
3. 使用虚拟会议:在公共场合或不确定网络环境时,使用虚拟会议功能,避免屏幕被他人窥视。
五、屏幕共享的奇幻之旅:总结与展望
相信你已经掌握了在iPad上使用Microsoft Teams进行屏幕共享的技巧。屏幕共享不仅能够提高工作效率,还能让远程协作变得更加轻松愉快。在未来的工作中,让我们一起探索更多屏幕共享的奇幻之旅,开启移动办公的新篇章。
在这个数字化时代,屏幕共享已成为我们生活中不可或缺的一部分。Microsoft Teams在iPad上的屏幕共享功能,为我们带来了前所未有的便捷。让我们携手共进,共同迎接屏幕共享的奇幻之旅!