teams展示ppt
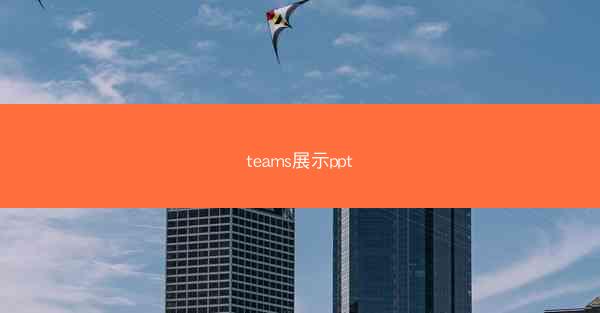
在当今数字化办公环境中,Microsoft Teams已成为许多企业和教育机构进行协作和沟通的重要工具。使用Teams展示PPT(PowerPoint演示文稿)不仅能够提高演示的互动性和效率,还能增强团队协作。小编将详细介绍如何在Teams中展示PPT,并分享一些实用的技巧。
准备PPT演示文稿
在开始使用Teams展示PPT之前,首先需要确保你的PPT演示文稿已经准备妥当。以下是一些关键步骤:
1. 内容规划:确保你的PPT内容清晰、有逻辑,并且与会议主题紧密相关。
2. 视觉设计:使用高质量的图片、图表和动画来增强演示效果。
3. 排练演示:在实际演示之前,进行多次排练以确保流畅性和时间控制。
登录并打开Microsoft Teams
在Teams中展示PPT的第一步是登录并打开应用程序。以下是操作步骤:
1. 打开Microsoft Teams应用程序。
2. 输入你的工作或学校电子邮件地址和密码登录。
3. 进入主界面,点击会议或活动选项卡。
创建或加入会议
在Teams中,你可以创建一个新的会议或加入一个已有的会议来展示PPT。
1. 创建会议:点击新建会议按钮,设置会议主题、时间、参与者等信息。
2. 加入会议:如果你已经收到会议邀请,只需点击链接或扫描二维码即可加入会议。
在会议中使用PPT
一旦你加入了会议,就可以开始使用PPT进行演示了。
1. 共享屏幕:在会议窗口中,找到共享按钮,选择共享屏幕。
2. 选择PPT:在弹出的窗口中,选择你的PPT文件。
3. 开始演示:点击开始演示按钮,你的PPT就会在会议中展示。
互动与协作
在Teams中展示PPT时,互动和协作是关键。
1. 实时注释:参与者可以在PPT上实时添加注释,提高讨论的效率。
2. 投票和调查:使用Teams内置的投票和调查功能,让参与者参与到讨论中来。
使用白板功能
除了PPT,Teams还提供了白板功能,可以用于绘制草图、图表等。
1. 打开白板:在会议中,点击白板按钮即可打开。
2. 使用工具:白板提供了多种绘图和编辑工具,方便你进行实时创作。
保存和分享演示文稿
会议结束后,你可能需要保存或分享你的演示文稿。
1. 保存PPT:在演示过程中,你可以随时保存你的PPT文件。
2. 分享链接:将PPT文件保存后,你可以通过邮件或云存储服务分享链接给其他参与者。
使用Microsoft Teams展示PPT是一种高效、互动的演示方式。通过以上步骤,你可以轻松地在Teams中进行PPT演示,并充分利用其协作功能。无论是在线上会议还是团队协作中,掌握这些技巧都将大大提升你的工作效率。
相关文章
 telegram服务器在哪个国家—Telegram服务器揭秘:神秘国度揭秘
telegram服务器在哪个国家—Telegram服务器揭秘:神秘国度揭秘 telegram短信验证收不到怎么办-telegram收不到短信验证2021:Telegram短信验证收不到?速解难题攻
telegram短信验证收不到怎么办-telegram收不到短信验证2021:Telegram短信验证收不到?速解难题攻 telegram短信收不到;纸飞机收不到86短信验证:Telegram短信收不到?紧急排查指南
telegram短信收不到;纸飞机收不到86短信验证:Telegram短信收不到?紧急排查指南 telegram短信接码,telegram sms code:《Telegram短信接码,轻松畅享即时通讯》
telegram短信接码,telegram sms code:《Telegram短信接码,轻松畅享即时通讯》 telegram短信发不过来—telegram发不了短信:Telegram短信发不出,紧急求助
telegram短信发不过来—telegram发不了短信:Telegram短信发不出,紧急求助 telegram电脑版上不去,Telegram电脑版登录难题困扰用户
telegram电脑版上不去,Telegram电脑版登录难题困扰用户 telegram登入不上—telegram登入不上去:Telegram登入无门,紧急求助
telegram登入不上—telegram登入不上去:Telegram登入无门,紧急求助 telegram登录一直转圈,telegram一直转圈进不去 怎么解决:Telegram登录卡圈圈,解密攻略在此
telegram登录一直转圈,telegram一直转圈进不去 怎么解决:Telegram登录卡圈圈,解密攻略在此 telegram登录一直加载中;telegram反复登录不上:Telegram登录卡住,一直加载中,怎么回事?
telegram登录一直加载中;telegram反复登录不上:Telegram登录卡住,一直加载中,怎么回事?
