Microsoft Teams是一款集成了聊天、视频会议、文件共享等功能的企业级协作工具。为了方便用户快速访问和使用,创建桌面快捷图标是必不可少的。小编将详细介绍如何创建和优化Microsoft Teams的桌面快捷图标。 选择合适的快捷...
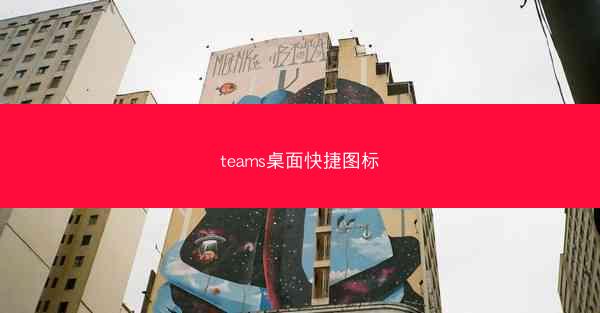
Microsoft Teams是一款集成了聊天、视频会议、文件共享等功能的企业级协作工具。为了方便用户快速访问和使用,创建桌面快捷图标是必不可少的。小编将详细介绍如何创建和优化Microsoft Teams的桌面快捷图标。
选择合适的快捷图标设计
在设计Microsoft Teams的桌面快捷图标时,首先需要考虑的是图标的设计风格。由于Microsoft Teams是一款专业的办公软件,因此图标应采用简洁、现代的设计风格。图标应能够直观地传达出软件的功能,让用户一眼就能识别出这是Teams的图标。
使用官方图标资源
Microsoft官方提供了多种尺寸和格式的图标资源,用户可以直接从官方网站下载。这些图标经过专业设计,能够保证在多种场景下的视觉效果。在下载官方图标资源时,应注意选择与操作系统兼容的格式,如PNG或ICO。
自定义快捷图标
如果官方图标资源无法满足需求,用户可以尝试自定义快捷图标。自定义图标需要一定的设计技能,可以使用Adobe Photoshop、Illustrator等图形设计软件进行制作。在自定义图标时,应注意以下几点:
- 保持图标简洁,避免过于复杂的设计;
- 使用与Microsoft Teams品牌一致的色彩;
- 确保图标在不同尺寸下都能保持清晰。
创建快捷方式文件
创建桌面快捷图标需要创建一个快捷方式文件。在Windows系统中,可以使用以下步骤创建快捷方式:
1. 右键点击桌面空白区域,选择新建 > 快捷方式;
2. 在弹出的对话框中,输入或粘贴Microsoft Teams的安装路径;
3. 点击下一步,为快捷方式命名;
4. 点击完成,快捷方式文件将被创建在桌面上。
设置快捷图标属性
创建快捷图标后,可以进一步设置其属性,以优化用户体验。以下是一些常见的属性设置:
- 图标位置:调整图标在桌面上的位置;
- 图标大小:调整图标的大小;
- 图标标签:修改快捷图标的名称;
- 运行方式:设置快捷图标启动时的行为,如最小化到任务栏、隐藏窗口等。
优化快捷图标视觉效果
为了使快捷图标在桌面上更加突出,可以采取以下措施:
- 使用高对比度的颜色,使图标更加醒目;
- 添加阴影或边框,增强图标的立体感;
- 使用透明度效果,使图标与桌面背景更好地融合。
测试和调整
在完成快捷图标的创建和设置后,应进行测试以确保其正常工作。在测试过程中,注意以下问题:
- 快捷图标是否能够正常启动Microsoft Teams;
- 图标是否在桌面上显示正常;
- 图标是否与其他图标冲突。
如果测试过程中发现问题,应及时调整快捷图标的设置,直至达到满意的效果。
Microsoft Teams桌面快捷图标的创建和优化对于提升用户体验至关重要。通过选择合适的图标设计、使用官方资源、自定义图标、创建快捷方式文件、设置属性、优化视觉效果以及测试和调整,用户可以打造出既美观又实用的桌面快捷图标。希望小编能为您的Microsoft Teams使用提供帮助。




















