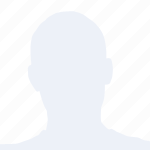随着Windows 11的普及,许多用户开始使用Microsoft Teams进行团队协作。小编将详细介绍如何在Windows 11 Teams中设置中文界面,包括语言选择、字体调整、界面布局优化等,帮助用户更好地适应和使用这款强大的团队协作工具。
一、选择中文语言界面
1. 打开Windows 11 Teams应用程序。
2. 点击左下角的设置图标,通常是一个齿轮形状的图标。
3. 在设置菜单中,找到通用选项,点击进入。
4. 在通用设置中,找到语言选项,点击进入。
5. 在语言设置中,选择更改语言,然后从下拉菜单中选择中文(简体)或中文(繁体)。
6. 确认选择后,Teams将自动重启并应用新的语言设置。
二、调整字体和大小
1. 在设置菜单中,选择外观选项。
2. 在外观设置中,找到字体选项。
3. 在字体设置中,可以调整聊天窗口、通知等部分的字体类型和大小。
4. 选择合适的字体和大小后,点击保存按钮,Teams将应用新的字体设置。
三、优化界面布局
1. 在设置菜单中,选择布局选项。
2. 在布局设置中,可以调整聊天窗口、联系人列表、通知等部分的布局。
3. 例如,可以调整聊天窗口的宽度,使其更适合阅读或输入。
4. 也可以调整联系人列表的显示方式,如按字母顺序或最近联系人排序。
5. 设置完成后,点击保存按钮,Teams将应用新的界面布局。
四、自定义快捷键
1. 在设置菜单中,选择键盘选项。
2. 在键盘设置中,可以自定义 Teams 的快捷键。
3. 例如,可以设置一个快捷键来快速切换到全屏模式,或者快速发送消息。
4. 点击保存按钮,自定义的快捷键将生效。
五、调整通知设置
1. 在设置菜单中,选择通知选项。
2. 在通知设置中,可以调整 Teams 的通知行为。
3. 例如,可以设置是否在任务栏显示通知图标,或者是否在通知区域显示通知内容。
4. 也可以设置通知的音效和震动。
5. 调整完成后,点击保存按钮,Teams将应用新的通知设置。
六、更新和修复
1. 定期检查 Teams 的更新,确保使用的是最新版本。
2. 如果遇到中文界面显示问题,可以尝试重启 Teams 或更新 Windows 11。
3. 如果问题依旧存在,可以尝试在 Microsoft 官方论坛或社区寻求帮助。
通过以上六个方面的设置,用户可以在Windows 11 Teams中实现中文界面的个性化配置。这不仅有助于提高用户体验,还能让用户更加专注于团队协作。无论是调整语言界面、优化布局,还是自定义快捷键和通知设置,都能让用户在使用 Teams 时更加得心应手。希望小编的详细指南能够帮助到每一位想要在Windows 11 Teams中设置中文界面的用户。