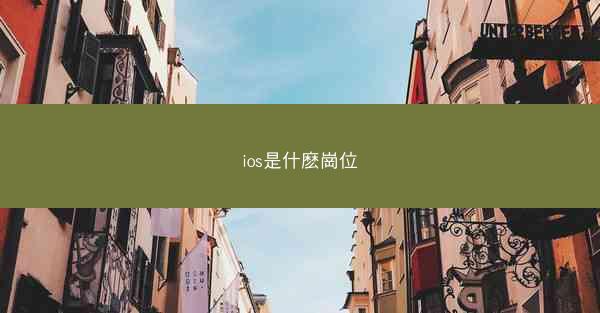Microsoft Teams 是一款流行的团队协作工具,广泛应用于 Windows 11 操作系统。有时候用户可能需要卸载 Teams 以释放系统资源或更换其他协作软件。小编将详细介绍如何在 Windows 11 中卸载 Microsoft Teams。
检查 Teams 是否已安装
在开始卸载之前,首先需要确认 Microsoft Teams 是否已经安装在你的 Windows 11 系统中。可以通过以下步骤进行检查:
1. 点击任务栏的搜索图标,输入 Teams。
2. 如果搜索结果中出现了 Microsoft Teams,则表示已安装。
使用控制面板卸载 Teams
如果确认已安装,可以通过控制面板进行卸载:
1. 点击 Windows 11 左下角的开始按钮,选择设置。
2. 在设置窗口中,点击应用。
3. 在左侧菜单中选择程序和功能。
4. 在程序列表中找到 Microsoft Teams,点击它。
5. 点击卸载按钮,然后按照屏幕上的指示完成卸载过程。
使用 PowerShell 卸载 Teams
如果你更倾向于使用命令行工具,可以使用 PowerShell 来卸载 Microsoft Teams:
1. 按下 Windows 键 + X,选择Windows PowerShell (管理员)。
2. 在 PowerShell 窗口中,输入以下命令并按 Enter:
```
Get-AppxPackage -Name MicrosoftTeams | Remove-AppxPackage
```
3. 系统将开始卸载 Microsoft Teams,完成后关闭 PowerShell 窗口。
检查残留文件
有时,即使 Teams 已经被卸载,其残留文件可能仍然存在于系统中。以下是如何检查并删除这些残留文件:
1. 打开文件资源管理器,导航到以下路径:
```
C:\\Program Files (x86)\\Microsoft Teams
```
2. 如果路径中存在 Teams 文件夹,可以将其删除。
3. 同样,检查以下路径:
```
C:\\Users\\YourUsername\\AppData\\Local\\Microsoft\\Teams
```
删除 Teams 文件夹。
清理注册表
Microsoft Teams 在安装过程中会在注册表中创建一些条目。虽然卸载过程中可能会删除大部分,但有时仍需手动清理:
1. 按下 Windows 键 + R,输入 regedit 并按 Enter 打开注册表编辑器。
2. 在注册表编辑器中,导航到以下路径:
```
HKEY_CURRENT_USER\\Software\\Microsoft\\Teams
```
3. 删除 Teams 相关的键值。
4. 关闭注册表编辑器。
重置 Teams 设置
如果你在卸载 Teams 后仍然遇到问题,可以尝试重置 Teams 设置:
1. 打开 Microsoft Teams。
2. 点击左下角的齿轮图标,选择设置。
3. 在设置窗口中,点击重置。
4. 选择重置所有设置,然后点击重置确认。
通过以上步骤,你可以在 Windows 11 中成功卸载 Microsoft Teams。如果你在卸载过程中遇到任何问题,可以尝试上述的其他方法。卸载软件后,确保清理残留文件和注册表,以保持系统的整洁和高效。