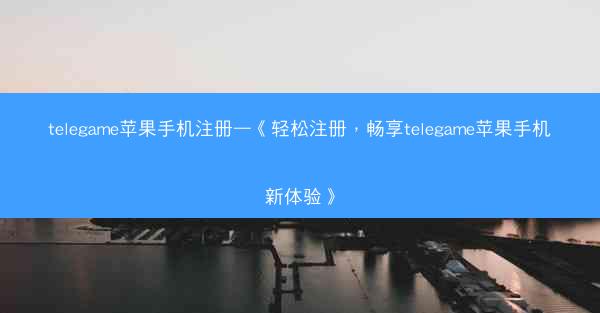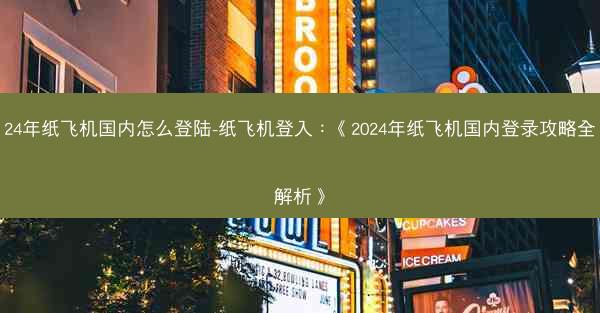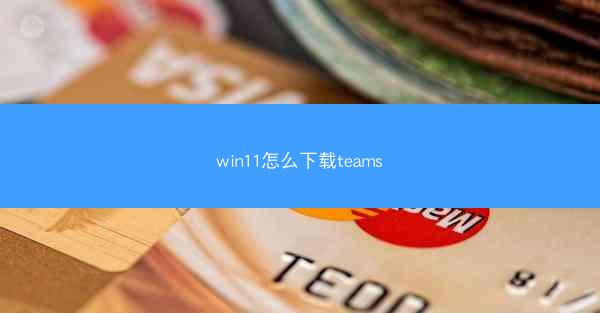
微软的Teams是一款功能强大的团队协作工具,它允许用户进行视频会议、即时消息交流、文件共享等。随着Windows 11的发布,许多用户都希望将Teams集成到他们的新系统中。以下是详细的步骤,帮助您在Windows 11上下载并安装Microsoft Teams。
准备下载
在开始下载之前,请确保您的Windows 11系统已更新到最新版本。这可以通过设置>更新与安全>Windows更新来完成。以下是下载Microsoft Teams的步骤:
1. 打开您的Windows 11设备。
2. 在任务栏的搜索框中输入Microsoft Teams。
3. 在搜索结果中,选择Microsoft Teams应用。
4. 点击获取或安装按钮。
访问Microsoft Teams官网
如果您在任务栏的搜索中找不到Microsoft Teams,可以直接访问Microsoft Teams的官方网站进行下载。
1. 打开您的网络浏览器。
2. 在地址栏输入www./en-us/microsoft-teams/download-app。
3. 网站会自动检测您的操作系统,并显示相应的下载链接。
选择下载选项
在Microsoft Teams官网,您可以选择不同的下载选项:
1. 点击下载按钮,开始下载Microsoft Teams安装程序。
2. 如果您需要安装其他微软产品,可以选择Microsoft Teams + Office 365选项,这将同时安装Microsoft Teams和Office 365。
下载并安装Microsoft Teams
下载完成后,按照以下步骤安装Microsoft Teams:
1. 找到下载的安装文件,通常位于下载文件夹中。
2. 双击安装文件,开始安装过程。
3. 遵循屏幕上的指示完成安装。
启动Microsoft Teams
安装完成后,您可以启动Microsoft Teams:
1. 在任务栏的搜索框中输入Microsoft Teams。
2. 从搜索结果中选择Microsoft Teams应用。
3. 点击打开或双击图标启动应用。
注册或登录
首次启动Microsoft Teams时,您需要注册或登录:
1. 如果您已有Microsoft账户,可以直接登录。
2. 如果您没有账户,可以选择创建一个新的Microsoft账户或使用其他登录方式,如Facebook、Google等。
3. 输入您的电子邮件地址和密码,然后点击登录。
开始使用Microsoft Teams
登录后,您就可以开始使用Microsoft Teams了:
1. 在主界面中,您可以查看聊天、会议、日历等功能。
2. 点击添加按钮,可以添加联系人、创建团队或加入现有的团队。
3. 使用Teams进行视频会议、即时消息交流、文件共享等团队协作活动。
通过以上步骤,您就可以在Windows 11上成功下载并安装Microsoft Teams,开始享受高效的团队协作体验。
 TG纸飞机
TG纸飞机