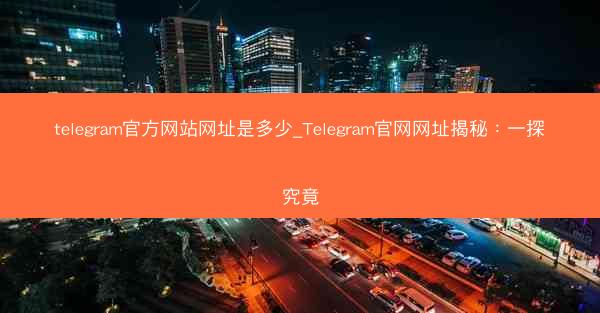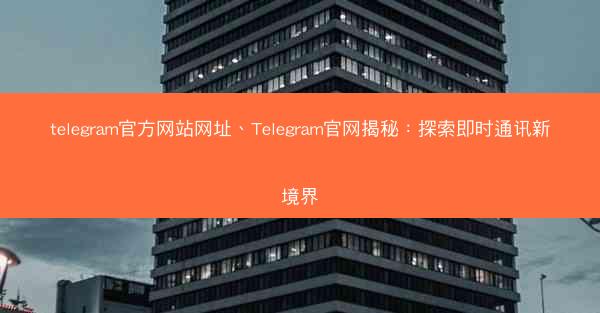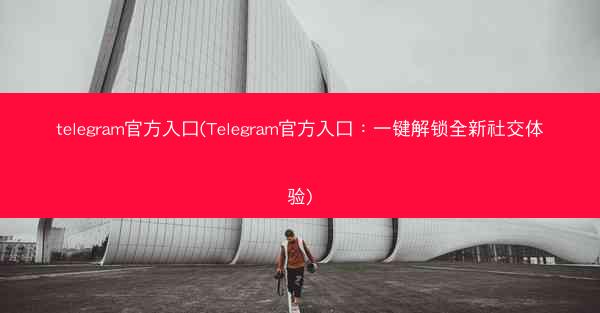Windows 11 Teams应用轻松删除指南:告别冗余,焕新体验 随着Windows 11系统的普及,许多用户开始探索这款新系统的强大功能。其中,Teams作为一款集沟通、协作于一体的应用,深受广大用户喜爱。有时候我们可能需要从系统...

Windows 11 Teams应用轻松删除指南:告别冗余,焕新体验
随着Windows 11系统的普及,许多用户开始探索这款新系统的强大功能。其中,Teams作为一款集沟通、协作于一体的应用,深受广大用户喜爱。有时候我们可能需要从系统中删除不再使用的Teams应用,以释放空间或优化系统性能。小编将为您详细解析如何在Windows 11中轻松删除Teams应用,让您告别冗余,焕新体验。
一、为什么需要删除Windows 11 Teams应用
1. 空间占用:随着时间的推移,Teams应用可能会积累大量缓存和数据,占用宝贵的磁盘空间。
2. 系统性能:冗余的应用可能会影响系统运行速度,删除不再使用的应用有助于提升系统性能。
3. 隐私保护:删除不再使用的应用可以减少个人信息泄露的风险。
二、Windows 11 Teams应用删除步骤详解
1. 打开设置:点击Windows 11任务栏右下角的开始按钮,选择设置。
2. 应用与功能:在设置菜单中,找到并点击应用选项,然后选择应用和功能。
3. 查找Teams应用:在应用列表中找到Microsoft Teams应用,点击它。
4. 卸载:点击卸载按钮,系统会提示您确认删除操作。
5. 完成卸载:等待系统完成卸载过程,然后重启电脑以完成设置。
三、删除Teams应用后可能遇到的问题及解决方案
1. 问题一:删除后无法重新安装。
- 原因:可能是因为系统缓存了安装信息。
- 解决方案:尝试清理系统缓存,或重新下载安装包进行安装。
2. 问题二:删除后部分功能无法使用。
- 原因:可能是因为某些功能依赖于Teams应用。
- 解决方案:检查是否有其他替代应用可以提供类似功能,或联系技术支持寻求帮助。
3. 问题三:删除后影响其他应用。
- 原因:可能是因为Teams与其他应用存在依赖关系。
- 解决方案:检查其他应用是否需要Teams支持,如有需要,重新安装Teams。
四、如何避免误删重要应用
1. 备份重要数据:在删除任何应用之前,确保备份重要数据,以防万一。
2. 仔细阅读卸载提示:在卸载过程中,仔细阅读系统提示,避免误操作。
3. 了解应用功能:在删除应用之前,了解其功能,确保不会影响其他应用或系统。
通过以上步骤,您可以在Windows 11中轻松删除不再使用的Teams应用。这不仅有助于释放磁盘空间,还能提升系统性能。在删除应用时,请注意备份重要数据,避免误删。希望小编能为您提供帮助,让您在Windows 11系统中拥有更流畅的体验。