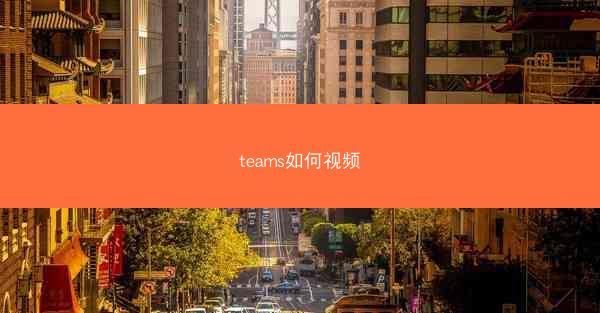随着现代办公方式的不断演变,Microsoft Teams 已经成为许多企业和个人不可或缺的沟通工具。近期许多用户反映,Windows 10 上的 Teams 无法更新,这给他们的日常使用带来了极大的不便。小编将围绕这一现象,从多个角度进行深入剖析,旨在帮助读者了解问题所在,并提供相应的解决方案。
1. 更新失败的原因分析
在探讨 Teams 无法更新的原因之前,我们需要明确,更新失败可能由多种因素引起。以下是一些常见的原因:
- 系统权限不足:用户可能没有足够的权限来执行更新操作。
- 网络连接问题:网络不稳定或连接速度过慢可能导致更新失败。
- 系统文件损坏:系统文件损坏可能导致 Teams 无法正常更新。
- 软件冲突:与其他软件的冲突也可能导致 Teams 更新失败。
2. 系统权限不足的解决方法
如果用户发现 Teams 无法更新,首先应检查系统权限。以下是一些解决方法:
- 以管理员身份运行 Teams:右键点击 Teams 图标,选择以管理员身份运行。
- 调整系统权限:进入控制面板-用户账户-更改账户类型,将账户类型更改为管理员。
3. 网络连接问题的解决方法
网络连接问题可能导致 Teams 更新失败。以下是一些解决方法:
- 检查网络连接:确保您的网络连接稳定且速度足够快。
- 重置网络设置:进入控制面板-网络和共享中心-更改适配器设置,右键点击网络适配器,选择禁用和启用。
- 清除 DNS 缓存:在命令提示符中输入ipconfig /flushdns并按回车键。
4. 系统文件损坏的解决方法
系统文件损坏可能导致 Teams 无法更新。以下是一些解决方法:
- 运行系统文件检查器:在命令提示符中输入sfc /scannow并按回车键。
- 使用 DISM 工具:在命令提示符中输入dism /online /cleanup-image /checkhealth并按回车键。
5. 软件冲突的解决方法
软件冲突可能导致 Teams 更新失败。以下是一些解决方法:
- 检查软件列表:进入控制面板-程序-程序和功能,查看是否有与 Teams 冲突的软件。
- 卸载冲突软件:右键点击冲突软件,选择卸载。
- 重新安装 Teams:进入 Microsoft 官方网站下载最新版本的 Teams,然后进行安装。
6. 其他原因及解决方案
除了上述原因外,以下因素也可能导致 Teams 无法更新:
- Windows 更新服务未开启:进入控制面板-系统和安全-Windows 更新,确保自动更新已开启。
- 硬件故障:检查计算机硬件是否正常,如硬盘、内存等。
- 联系客服:如果以上方法都无法解决问题,建议联系 Microsoft 客服寻求帮助。
Windows 10 Teams 无法更新是一个复杂的问题,涉及多个方面。小编从系统权限、网络连接、系统文件、软件冲突等多个角度进行了详细阐述,并提供了相应的解决方案。希望小编能帮助读者解决 Teams 更新问题,提高工作效率。
在未来的研究中,我们可以进一步探讨 Teams 更新的优化策略,以及如何提高系统稳定性和兼容性。关注用户反馈,不断改进 Teams 的功能和性能,以满足广大用户的需求。