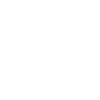随着科技的不断发展,远程工作和在线协作已成为常态。Windows 11的推出,无疑为用户带来了更加便捷的办公体验。其中,Teams作为一款集语音、视频通话、文件共享、团队协作于一体的沟通工具,更是深受广大用户喜爱。小编将为您详细介绍Windows 11 Teams的使用方法,助您轻松驾驭这款高效沟通神器。
一、安装与登录
1. 下载与安装:您需要在Windows 11系统中下载并安装Microsoft Teams。您可以通过Microsoft官网或应用商店搜索Microsoft Teams进行下载。
2. 注册与登录:安装完成后,打开Teams,您可以选择使用Microsoft账户、Facebook账户或Google账户进行登录。登录后,您就可以开始使用Teams的各项功能了。
二、创建与加入团队
1. 创建团队:在Teams主界面,点击创建团队按钮,选择团队类型(如工作、项目、兴趣等),填写团队名称和描述,即可创建一个新的团队。
2. 邀请成员:创建团队后,您可以邀请同事、朋友或家人加入。在团队设置中,选择成员,然后点击添加成员按钮,输入成员的电子邮件地址即可邀请他们加入团队。
三、使用聊天功能
1. 发送消息:在聊天界面,您可以直接输入文字消息,发送给团队成员。您还可以发送图片、视频、文件等。
2. 群聊功能:在团队中,您可以创建多个群聊,方便团队成员进行分组讨论。在群聊中,您可以设置群聊名称、图标和权限等。
3. 提及成员:在发送消息时,您可以使用@符号提及成员,提醒他们关注您的消息。
四、召开视频会议
1. 创建会议:在聊天界面,点击视频会议按钮,即可创建一个视频会议。您可以选择邀请团队成员或公开邀请。
2. 会议设置:在创建会议时,您可以设置会议名称、时间、密码等。您还可以邀请嘉宾、共享屏幕、录制会议等。
3. 参与会议:收到会议邀请后,您可以通过Teams客户端或网页版参与会议。在会议中,您可以与参会者进行语音、视频通话,共享屏幕等。
五、文件共享与协作
1. 共享文件:在聊天界面,点击文件按钮,选择要共享的文件,即可将文件发送给团队成员。
2. 协作编辑:在团队中,您可以邀请成员共同编辑文档、表格等文件。团队成员可以实时查看和编辑文件,提高工作效率。
六、个性化设置
1. 主题与图标:在设置中,您可以更改Teams的主题颜色和图标,使界面更加符合您的喜好。
2. 通知设置:在设置中,您可以调整通知的音效、震动等,确保您不错过任何重要消息。
3. 隐私设置:在设置中,您可以管理您的隐私设置,如谁可以查看您的状态、谁可以添加您为联系人等。
通过以上介绍,相信您已经对Windows 11 Teams有了更深入的了解。这款高效沟通工具,将助力您轻松应对工作与生活的各种挑战。赶快行动起来,开启您的团队协作之旅吧!