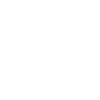简介
在忙碌的工作中,Microsoft Teams已成为许多职场人士的得力助手。有些用户在安装了Teams后却发现桌面没有相应的图标,这让工作效率大打折扣。别担心,小编将为您详细解析如何轻松解决这一问题,让您快速找回桌面图标,继续高效工作。
一、检查安装路径
1. 确认安装位置:您需要确认Microsoft Teams的安装路径是否正确。通常,软件会默认安装在C:\\Program Files (x86)\\Microsoft\\Teams文件夹下。
2. 查找安装文件:在安装路径中,找到名为Teams.exe的文件,这是Teams的主程序文件。
3. 检查文件属性:右键点击Teams.exe文件,选择属性,在安全标签页中查看是否有权限问题。
二、创建桌面快捷方式
1. 打开文件资源管理器:按下Win键+R,输入%ProgramFiles(x86)%\\Microsoft\\Teams\\Teams.exe并回车。
2. 复制路径:选中Teams.exe文件,右键点击选择复制。
3. 创建快捷方式:在桌面空白处右键点击,选择新建->快捷方式,粘贴路径,点击下一步。
4. 命名快捷方式:为快捷方式命名,例如Microsoft Teams,点击完成。
三、检查系统权限
1. 检查管理员权限:确保您在安装和创建快捷方式时具有管理员权限。
2. 以管理员身份运行:在安装或创建快捷方式时,右键点击Teams.exe或快捷方式,选择以管理员身份运行。
3. 检查用户账户控制:在系统设置中,检查用户账户控制是否设置为始终通知。
四、重启计算机
1. 保存工作:在尝试上述方法之前,请确保保存所有工作。
2. 重启计算机:按下Win键+X,选择关机->重启。
3. 检查桌面图标:重启后,检查桌面是否已出现Microsoft Teams图标。
五、联系技术支持
1. 尝试其他方法:如果以上方法都无法解决问题,您可以尝试其他方法,如重装Teams或联系技术支持。
2. 重装Teams:在控制面板中卸载Microsoft Teams,然后重新安装。
3. 联系技术支持:如果问题依旧,请联系Microsoft技术支持获取帮助。
通过以上步骤,相信您已经成功解决了安装了Teams却找不到桌面图标的问题。现在,您可以继续使用Microsoft Teams,提高工作效率,享受便捷的沟通体验。