在当今快节奏的工作环境中,远程会议已成为日常沟通的重要组成部分。Microsoft Teams作为一款集成了即时消息、视频会议、文件共享等功能的企业通讯工具,为用户提供了便捷的会议体验。小编将详细介绍如何在电脑上使用Teams会议加入会议,...
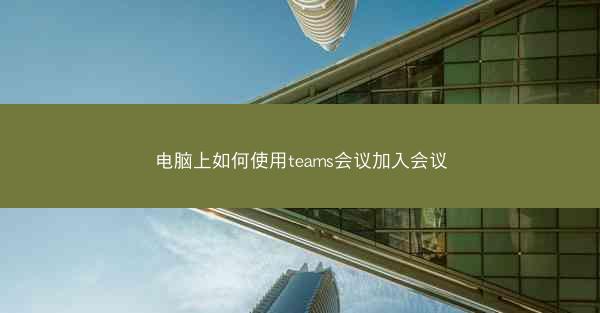
在当今快节奏的工作环境中,远程会议已成为日常沟通的重要组成部分。Microsoft Teams作为一款集成了即时消息、视频会议、文件共享等功能的企业通讯工具,为用户提供了便捷的会议体验。小编将详细介绍如何在电脑上使用Teams会议加入会议,帮助您轻松应对各种远程会议需求。
会议准备
1. 安装和登录
在使用Teams加入会议之前,您需要在电脑上安装并登录Microsoft Teams。您可以从Microsoft官网下载并安装最新版本的Teams,然后使用您的Microsoft账户登录。
2. 检查网络
确保您的电脑连接到稳定的网络,以保证会议的顺利进行。如果网络不稳定,可能会影响视频和音频的传输质量。
3. 熟悉界面
在加入会议之前,熟悉Teams的界面和功能非常重要。了解如何切换视图、调整音量、发送消息等操作,有助于您在会议中更加自如。
加入会议
1. 通过会议链接
在收到会议邀请后,您可以通过以下步骤加入会议:
1. 打开Microsoft Teams。
2. 点击会议选项卡。
3. 选择加入会议。
4. 输入会议链接,点击加入。
2. 通过会议ID
如果您没有会议链接,可以使用会议ID加入会议:
1. 打开Microsoft Teams。
2. 点击会议选项卡。
3. 选择加入会议。
4. 输入会议ID,点击加入。
3. 通过日历邀请
如果您是通过日历邀请加入会议,可以直接在日历中点击会议名称,然后按照提示加入会议。
会议中操作
1. 视频和音频
在会议中,您可以开启或关闭视频和音频。开启视频可以让与会者看到您的表情和动作,提高沟通效果。
2. 发送消息
在会议中,您可以发送文字消息与与会者交流。发送消息可以帮助您在会议中记录重要信息,或是在无法发言时表达观点。
3. 屏幕共享
如果您需要展示文件或演示文稿,可以使用屏幕共享功能。在Teams中,点击共享按钮,然后选择屏幕即可。
4. 会议录制
在会议中,您可以开启录制功能,将会议内容保存下来。录制完成后,您可以将其分享给其他与会者或存档。
会议结束
1. 离开会议
在会议结束时,您可以通过以下步骤离开会议:
1. 点击屏幕右下角的离开按钮。
2. 确认离开会议。
2. 会议在会议结束后,您可以整理会议记录,总结会议成果,并将相关信息分享给与会者。
注意事项
1. 遵守会议纪律
在会议中,请遵守会议纪律,保持安静,不要随意打断他人发言。
2. 注意网络环境
在会议过程中,注意网络环境,避免因网络问题影响会议效果。
3. 适时调整设置
根据会议需求,适时调整视频、音频等设置,确保会议顺利进行。
小编详细介绍了如何在电脑上使用Microsoft Teams加入会议,从会议准备、加入会议、会议中操作到会议结束,为用户提供了一站式的会议解决方案。随着远程办公的普及,掌握 Teams 会议的使用技巧对于提高工作效率具有重要意义。
未来,随着技术的不断发展,Teams 将会推出更多功能,为用户提供更加便捷的会议体验。我们也期待 Teams 在安全性、稳定性等方面不断提升,为用户创造更加优质的会议环境。




















