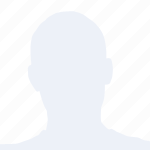Microsoft Teams是一款由微软公司开发的团队协作工具,它集成了聊天、视频会议、文件共享和应用程序集成等功能,旨在提高团队的工作效率和沟通质量。 Teams不仅适用于企业内部沟通,也广泛应用于教育、医疗等多个领域。
二、加入Teams会议的准备工作
1. 注册或登录账号:确保你已经有一个Microsoft账户或者Office 365订阅。如果没有,可以在Microsoft官网注册一个免费账户。
2. 下载并安装Teams客户端:根据你的操作系统(Windows、Mac、iOS或Android),从Microsoft官网下载并安装相应的Teams客户端。
3. 更新软件:确保你的Teams客户端是最新版本,以获得最佳体验和功能支持。
4. 检查网络连接:确保你的网络连接稳定,以便顺利加入会议。
三、通过邀请链接加入会议
1. 获取邀请链接:会议组织者会通过邮件或其他方式发送会议邀请,其中包含一个会议链接。
2. 点击链接:在浏览器中打开邀请链接,系统会自动识别并提示你加入会议。
3. 登录账户:如果需要,输入你的Microsoft账户信息进行登录。
4. 确认加入:点击加入会议按钮,即可进入会议。
四、通过会议ID加入会议
1. 获取会议ID:会议组织者会在会议邀请中提供会议ID。
2. 打开Teams客户端:在Teams客户端中,点击加入会议按钮。
3. 输入会议ID:在弹出的对话框中,输入会议ID。
4. 选择设备:根据需要选择音频、视频和屏幕共享设备。
5. 加入会议:点击加入按钮,即可进入会议。
五、通过电话加入会议
1. 获取电话号码:会议邀请中会提供电话号码。
2. 拨打电话:使用会议提供的电话号码拨打。
3. 输入会议ID:电话接通后,按照提示输入会议ID。
4. 等待会议开始:等待会议组织者允许你进入会议。
六、使用桌面共享功能
1. 开启桌面共享:在会议中,点击共享按钮,然后选择桌面或应用窗口。
2. 选择共享内容:选择你想要共享的桌面或应用窗口。
3. 开始共享:点击共享按钮,即可开始共享你的桌面或应用窗口。
七、使用白板功能
1. 打开白板:在会议中,点击白板按钮。
2. 创建白板:点击新建白板按钮,创建一个新的白板。
3. 使用白板工具:使用白板提供的工具进行绘图、写字等操作。
4. 保存白板:会议结束后,可以保存白板内容以便后续查看。
八、使用聊天功能
1. 打开聊天窗口:在会议中,点击聊天按钮,打开聊天窗口。
2. 发送消息:在聊天窗口中输入消息,然后点击发送按钮。
3. 发送文件:在聊天窗口中,点击文件按钮,选择要发送的文件。
4. 参与讨论:与其他参会者进行实时讨论。
九、使用投票功能
1. 创建投票:在会议中,点击投票按钮,创建一个新的投票。
2. 设置选项:为投票设置多个选项。
3. 开始投票:点击开始投票按钮,参会者即可开始投票。
4. 查看结果:投票结束后,可以查看投票结果。
十、使用屏幕共享功能
1. 开启屏幕共享:在会议中,点击共享按钮,然后选择屏幕。
2. 选择共享内容:选择你想要共享的屏幕区域。
3. 开始共享:点击共享按钮,即可开始共享你的屏幕。
十一、使用录制功能
1. 开启录制:在会议中,点击录制按钮,开始录制会议。
2. 暂停和继续录制:在会议过程中,可以点击暂停和继续按钮来控制录制。
3. 结束录制:会议结束后,点击结束录制按钮。
4. 保存录制文件:录制完成后,可以保存录制文件以便后续查看。
十二、使用静音和摄像头功能
1. 静音:在会议中,点击麦克风按钮,即可静音或取消静音。
2. 开启摄像头:在会议中,点击摄像头按钮,即可开启或关闭摄像头。
十三、使用会议笔记功能
1. 打开笔记:在会议中,点击笔记按钮,打开会议笔记。
2. 记录笔记:在笔记窗口中,记录会议中的重要信息。
3. 保存笔记:会议结束后,可以保存笔记以便后续查看。
十四、使用会议回放功能
1. 查看回放:会议结束后,可以在会议详情页面查看会议回放。
2. 下载回放:如果需要,可以下载会议回放文件。
十五、使用会议设置功能
1. 设置会议提醒:在会议邀请中,可以设置会议提醒,确保不错过重要会议。
2. 设置会议密码:为了保护会议安全,可以设置会议密码。
3. 设置会议权限:会议组织者可以设置参会者的权限,如允许参会者发言、共享屏幕等。
十六、使用会议报告功能
1. 生成报告:会议结束后,可以生成会议报告,包括参会者名单、会议时间、会议主题等信息。
2. 分享报告:可以将会议报告分享给其他参会者或相关人员。
十七、使用会议反馈功能
1. 提交反馈:在会议结束后,可以提交对会议的反馈,包括会议内容、组织方式等方面的意见和建议。
2. 查看反馈:会议组织者可以查看参会者的反馈,以便改进会议组织工作。
十八、使用会议翻译功能
1. 开启翻译:在会议中,点击翻译按钮,选择需要翻译的语言。
2. 实时翻译:会议过程中,可以实时翻译参会者的发言。
十九、使用会议录制和回放功能
1. 录制会议:在会议中,点击录制按钮,开始录制会议。
2. 查看回放:会议结束后,可以在会议详情页面查看会议回放。
3. 下载回放:如果需要,可以下载会议回放文件。
二十、使用会议总结功能
1. 总结会议内容:在会议结束后,可以总结会议的主要内容和讨论结果。
2. 分享总结:将会议总结分享给其他参会者或相关人员,以便后续跟进。