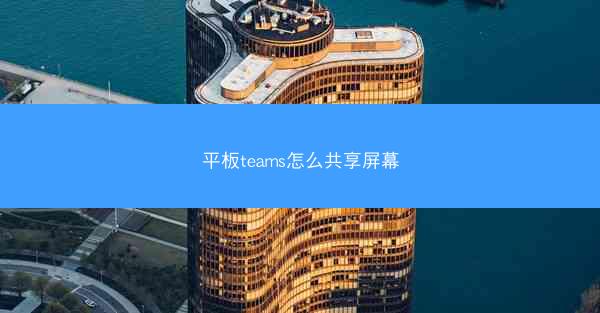
在平板电脑上使用Microsoft Teams进行屏幕共享,是一种方便快捷的协作方式。它允许用户在会议中展示自己的桌面、应用或文档,以便与团队成员进行实时沟通和协作。屏幕共享功能在远程工作和在线教育中尤为重要,因为它能够提高沟通效率,减少误解。
二、平板Teams共享屏幕的准备工作
1. 确保网络连接稳定:在进行屏幕共享之前,首先要确保平板电脑的网络连接稳定,避免在共享过程中出现卡顿或中断。
2. 更新Teams应用:确保您的Microsoft Teams应用是最新的版本,以获取最佳的性能和功能支持。
3. 检查权限设置:在共享屏幕之前,请检查平板电脑的权限设置,确保Teams应用有足够的权限访问屏幕和摄像头。
4. 了解共享选项:在开始共享之前,了解Teams提供的不同共享选项,如共享整个桌面、单个应用或特定窗口。
5. 测试设备兼容性:确保您的平板电脑与Teams应用兼容,以避免在共享过程中出现不兼容问题。
6. 准备共享内容:在共享之前,准备好您想要展示的内容,如文档、图片或演示文稿。
三、平板Teams共享屏幕的具体步骤
1. 加入会议:使用Microsoft Teams加入一个会议。
2. 点击共享按钮:在会议界面中,找到并点击共享按钮。
3. 选择共享内容:在弹出的菜单中,选择您想要共享的内容,如整个桌面、单个应用或特定窗口。
4. 调整共享设置:根据需要调整共享设置,例如选择是否共享音频、视频或控制权限。
5. 开始共享:确认设置无误后,点击开始共享按钮,开始屏幕共享。
6. 结束共享:在共享过程中,如果您需要结束共享,可以点击停止共享按钮。
四、平板Teams共享屏幕的注意事项
1. 避免信息泄露:在共享屏幕时,注意不要共享包含敏感信息的屏幕,如个人数据或公司机密。
2. 注意隐私保护:在共享屏幕时,确保您的摄像头和麦克风处于关闭状态,以保护个人隐私。
3. 控制共享权限:在共享屏幕时,注意控制共享权限,避免他人对您的屏幕进行不必要的操作。
4. 避免屏幕卡顿:在共享屏幕时,尽量减少在平板电脑上操作,以避免屏幕卡顿。
5. 及时反馈问题:如果在共享过程中遇到问题,及时向会议主持人反馈,以便及时解决问题。
6. 尊重他人时间:在共享屏幕时,尽量保持简洁明了,避免占用过多时间。
五、平板Teams共享屏幕的常见问题及解决方法
1. 问题:无法共享屏幕
- 解决方法:检查网络连接,确保平板电脑的权限设置正确,尝试重启Teams应用或平板电脑。
2. 问题:屏幕共享卡顿
- 解决方法:检查网络连接,减少在平板电脑上的操作,尝试降低共享分辨率。
3. 问题:共享内容不完整
- 解决方法:确保共享内容已正确选择,检查是否有其他应用或窗口遮挡。
4. 问题:无法控制共享屏幕
- 解决方法:确保共享权限已正确设置,尝试重新加入会议或重启Teams应用。
5. 问题:共享屏幕时声音异常
- 解决方法:检查音频设置,确保音频设备已正确连接,尝试重启Teams应用或平板电脑。
6. 问题:共享屏幕时出现黑屏
- 解决方法:检查网络连接,确保共享内容已正确选择,尝试重启Teams应用或平板电脑。
六、平板Teams共享屏幕的应用场景
1. 远程办公:在远程办公环境中,屏幕共享功能可以帮助团队成员实时查看工作进度,提高协作效率。
2. 在线教育:教师可以通过屏幕共享功能展示教学课件,与学生进行互动教学。
3. 项目协作:在项目协作中,团队成员可以通过屏幕共享功能展示项目进度,讨论解决方案。
4. 产品演示:销售人员可以通过屏幕共享功能展示产品特性,与客户进行远程演示。
5. 技术支持:技术支持人员可以通过屏幕共享功能远程协助用户解决问题。
6. 团队会议:在团队会议中,屏幕共享功能可以帮助团队成员分享信息,提高会议效率。
七、平板Teams共享屏幕的未来发展趋势
1. 更丰富的共享功能:未来,Teams可能会增加更多共享功能,如共享白板、实时注释等。
2. 跨平台共享:随着技术的进步,Teams可能会实现跨平台屏幕共享,方便不同设备之间的协作。
3. 人工智能辅助:人工智能技术可能会被应用于屏幕共享功能,如自动识别共享内容中的关键信息,提供智能建议。
4. 隐私保护加强:随着数据安全意识的提高,Teams可能会加强屏幕共享功能的隐私保护措施。
5. 用户体验优化:为了提高用户体验,Teams可能会优化屏幕共享的界面设计和操作流程。
6. 集成更多应用:Teams可能会与其他应用集成,如Office 365、OneDrive等,提供更全面的协作体验。
平板电脑上的Microsoft Teams屏幕共享功能为用户提供了便捷的协作方式。通过小编的详细阐述,相信您已经对如何使用平板Teams共享屏幕有了更深入的了解。在今后的工作和学习中,充分利用这一功能,将有助于提高沟通效率,促进团队协作。









