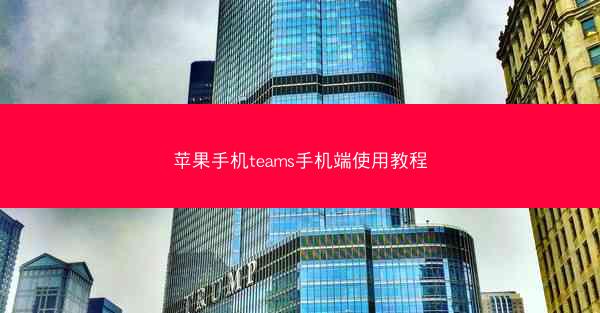
小编旨在为苹果手机用户详细讲解如何使用Teams手机端进行高效沟通和协作。文章将从安装与设置、界面导航、基本功能操作、会议与通话、文件共享与协作以及高级功能应用六个方面进行详细阐述,帮助用户快速上手并充分利用Teams手机端的功能。
一、安装与设置
1. 下载与安装
- 用户首先需要在苹果App Store中搜索Microsoft Teams。
- 找到官方应用后,点击获取并等待应用下载完成。
- 下载完成后,点击打开即可安装。
2. 登录与设置
- 打开应用后,用户可以选择使用个人账户或组织账户登录。
- 使用组织账户登录时,需要输入工作邮箱和密码。
- 登录成功后,用户可以根据个人喜好设置通知、主题等。
3. 添加联系人
- 在联系人页面,用户可以添加个人联系人或组织内同事。
- 通过搜索或扫描二维码的方式快速添加联系人。
二、界面导航
1. 主界面
- 主界面分为三个部分:聊天、通话和会议。
- 聊天部分显示所有聊天记录,包括个人聊天和群聊。
- 通话部分显示所有通话记录,包括语音和视频通话。
- 会议部分显示所有会议记录,包括即将开始的会议和已结束的会议。
2. 侧边栏
- 侧边栏包括聊天、通话、会议、联系人、应用和设置等选项。
- 用户可以通过侧边栏快速切换到不同的功能页面。
3. 搜索功能
- 在主界面或侧边栏中,用户可以通过搜索功能快速找到联系人、聊天记录或会议。
三、基本功能操作
1. 发送消息
- 在聊天界面,用户可以输入文字、图片、视频或文件等内容。
- 支持表情符号、@提及联系人等功能。
2. 语音和视频通话
- 在通话界面,用户可以发起语音或视频通话。
- 支持多人通话和屏幕共享功能。
3. 会议
- 用户可以创建会议或加入他人创建的会议。
- 支持实时字幕、白板和投票等功能。
四、会议与通话
1. 会议创建
- 在会议界面,用户可以创建新的会议。
- 设置会议主题、时间、地点等信息。
2. 会议邀请
- 创建会议后,用户可以邀请他人参与。
- 支持通过邮件、短信或直接在应用中发送邀请。
3. 会议管理
- 在会议过程中,用户可以查看参会者列表、实时字幕、白板等。
- 支持静音、挂断、退出会议等操作。
五、文件共享与协作
1. 文件共享
- 在聊天或会议中,用户可以共享文件。
- 支持多种文件格式,如文档、图片、视频等。
2. 协作编辑
- 支持多人实时编辑同一文档。
- 用户可以看到其他人的编辑操作,并进行实时反馈。
3. 存储空间
- Teams提供云存储空间,用户可以上传和下载文件。
- 支持与OneDrive、SharePoint等集成。
六、高级功能应用
1. 集成应用
- Teams支持与多种第三方应用集成,如Outlook、OneNote等。
- 用户可以在Teams中直接访问和操作这些应用。
2. 自动化流程
- 支持使用Power Automate创建自动化流程。
- 例如,自动将聊天记录保存到Excel表格中。
3. 安全与隐私
- Teams提供端到端加密和多重身份验证等安全功能。
- 确保用户数据的安全和隐私。
通过小编的详细讲解,苹果手机用户可以轻松掌握Teams手机端的使用方法。从安装与设置到高级功能应用,每个环节都进行了详细的阐述。通过使用Teams手机端,用户可以更加高效地进行沟通和协作,提升工作效率。










